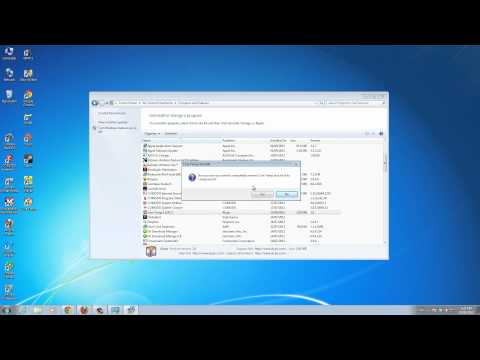Mnoho problémů s Firefoxem je způsobeno vadnými rozšířeními nebo motivy, nesprávným nastavením nebo poškozenými soubory. Pokud Firefox nepracuje správně (nebo vůbec), nepropadejte panice! Tato podrobná příručka vám pomůže vyřešit problémy s Firefoxem.
Kroky
Metoda 1 ze 7: Restartujte Firefox

Krok 1. Otevřete nabídku „Soubor“nebo Firefox, poté vyberte „Ukončit Firefox“(nepoužívejte tlačítko zavřít v pravém horním rohu okna)
Pokud Firefox nadále nefunguje správně, opakujte tento krok a restartujte počítač.
Metoda 2 ze 7: Vymažte mezipaměť Firefoxu

Krok 1. Mnoho problémů s načítáním webových stránek lze vyřešit vymazáním souborů cookie a mezipaměti prohlížeče Firefox
Otevřete nabídku „Nástroje“a poté vyberte „Vymazat soukromá data“. Vyberte následující položky a poté klikněte na „Vymazat soukromá data nyní“:
- Historie stahování
- Mezipaměti
- Cookies
Metoda 3 ze 7: Použijte nouzový režim Firefoxu

Krok 1. Někdy mohou problémy způsobit doplňky pro Firefox (rozšíření nebo motivy)
Nouzový režim spouští Firefox s deaktivovanými doplňky. Chcete -li spustit nouzový režim, postupujte takto:

Krok 2. Ujistěte se, že je Firefox zavřený (otevřete nabídku „Soubor“a poté vyberte „Konec“)

Krok 3. Klikněte na tlačítko Start, otevřete seznam Všechny programy a přejděte do složky Mozilla Firefox
Vyberte „Mozilla Firefox (nouzový režim)“.

Krok 4. Když se zobrazí dialogové okno Nouzový režim, klikněte na „Pokračovat v nouzovém režimu“

Krok 5. Pokud k problému v nouzovém režimu nedojde a příčinou je pravděpodobně rozšíření nebo motiv
Další informace najdete v článku Řešení potíží s rozšířeními a motivy na webu podpory Firefoxu.
Metoda 4 ze 7: Obnovte předvolby Firefoxu
Nesprávné nastavení může způsobit problémy. Výchozí nastavení prohlížeče Firefox můžete obnovit následujícím způsobem:

Krok 1. Úplně zavřete Firefox (otevřete nabídku „Soubor“a poté vyberte „Konec“)

Krok 2. Klikněte na tlačítko Start, otevřete seznam Všechny programy a přejděte do složky Mozilla Firefox
Vyberte „Mozilla Firefox (nouzový režim)“.

Krok 3. Když se zobrazí dialogové okno Nouzový režim, zaškrtněte políčko „Obnovit všechna uživatelská nastavení na výchozí nastavení Firefoxu“a „Obnovit panely nástrojů a ovládací prvky“

Krok 4. Klikněte na „Provést změny a restartovat“
Metoda 5 ze 7: Odstraňování problémů s pluginy
Někdy mohou problémy způsobit doplňky pro Firefox (například Adobe Reader, Flash, Java, QuickTime, RealPlayer a Windows Media Player). Nouzový režim nezakazuje doplňky, ale lze je deaktivovat, když je spuštěn Firefox.

Krok 1. Otevřete okno Doplňky kliknutím na nabídku „Nástroje“a výběrem „Doplňky“

Krok 2. Klikněte na ikonu Pluginy v horní části okna Doplňky

Krok 3. Zakažte každý plugin jeden po druhém, dokud problém nezmizí
Firefox nemusíte pokaždé restartovat.

Krok 4. Pokud narazíte na plugin, který způsobuje problémy, bude možná nutné jej aktualizovat nebo znovu nainstalovat
Pokud problém přetrvává, můžete nechat plugin deaktivovaný.
Metoda 6 ze 7: Vytvořte nový profil
Poškozený profil může ve Firefoxu způsobovat různé problémy. Můžete se pokusit provést nový test profilu, zda to problém vyřeší, a pokud ano, zkopírujte svá data (záložky, uložená hesla atd.) Do nového profilu.

Krok 1. Spusťte Správce profilů

Krok 2. Vytvořte nový profil

Krok 3. Vyberte nově vytvořený profil a klikněte na „Spustit Firefox“

Krok 4. Pokud problém zmizí, můžete obnovit důležitá data
Chcete -li se tomuto problému vyhnout, obnovujte pouze důležité soubory, jako jsou záložky a uložená hesla.
Metoda 7 ze 7: Přeinstalujte Firefox
Pokud vytvoření nového profilu problém nevyřeší, budete muset Firefox znovu nainstalovat.

Krok 1. Ujistěte se, že je Firefox zavřený (otevřete nabídku „Soubor“a poté vyberte „Konec“)

Krok 2. Stáhněte si nejnovější verzi Firefoxu z mozilla.com

Krok 3. Pokud si to přejete, zálohujte si důležitá data
Krok 4. Odinstalujte Firefox pomocí nástroje Přidat nebo odebrat programy v Ovládacích panelech Windows Krok 5. Odstraňte složku „Mozilla Firefox“umístěnou ve složce Windows „Program Files“ Krok 6. Odstraňte složku profilu Firefox Krok 7. Spusťte instalační program Firefoxu Krok 8. Při prvním spuštění Firefoxu se zobrazí průvodce „Importovat nastavení a data“a vytvoří se nový profil Krok 9. Obnovte svá důležitá data, pokud jste se tak rozhodli Krok 10. Přeinstalujte svá rozšíření a motivy