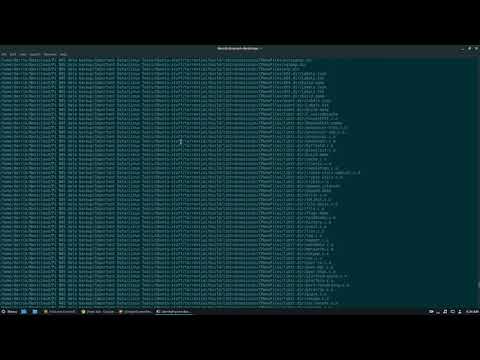Počítačové programování pomocí Javy je pravděpodobně nejdůležitějším aspektem práce na počítači. Mnoho dnešních populárních aplikací a programů používá jako hlavní zdrojový kód javu, od počítačových her po mobilní telefony. Eclipse je jen jednou z mnoha aplikací pro úpravu skriptů pro vývoj java programů a umožňuje studentům psát a kompilovat java kód a spouštět programy.
Kroky

Krok 1. Navštivte stránku stahování Java na webových stránkách společnosti Oracle, kde najdete stahování prostředí JDK
Přejděte dolů, dokud nenajdete Java SE 6 Update 43, a stáhněte si JDK.

Krok 2. Jakmile jste vybrali stahování, přijměte podmínky služby a vyberte správný OS odpovídající konkrétnímu JDK
(Windows, Mac, Linux atd.)

Krok 3. Jakmile je stahování dokončeno, poklepáním na soubor spusťte instalaci JDK

Krok 4. Po dokončení počáteční instalace se zobrazí vyskakovací okno s dotazem, kde budou vaše zdrojové soubory java
Můžete se rozhodnout změnit místo, kam chcete složku uložit, ale nejlepší je držet se toho, co jste dostali jako první.

Krok 5. Po dokončení instalace začneme s instalací Eclipse
Přejděte na stránku

Krok 6. Pro uživatele Windows budete muset vědět, jaký typ verze vašeho OS máte
Pokud je váš počítač 64bitový Windows, vyberte Windows 64 a pokud máte 32bitový Windows, vyberte Windows 32 bit.

Krok 7. Jakmile si stáhnete archiv Eclipse, budete muset dekomprimovat soubor zip, čímž se vytvoří rozbalená složka Eclipse
Možná budete chtít archiv extrahovat do kořenového adresáře jednotky C: \, čímž vytvoříte složku „C: / eclipse“, nebo pouze přesunete extrahovanou složku zatmění do kořenového adresáře jednotky C: \, pokud jste ji již rozbalili. Protože Eclipse nemá žádný instalační program, bude ve složce Eclipse soubor s názvem eclipse.exe (). Eclipse spustíte dvojitým kliknutím na soubor.

Krok 8. Po úplném nainstalování a rozbalení systému Eclipse vytvořte složku pracovního prostoru, kde budete obsahovat všechny soubory programu, které vytvoříte

Krok 9. Nyní, když jste dokončili instalaci Eclipse, restartujte počítač
Restartování počítače obnoví systémovou paměť a umožní provedení změn registrace nebo konfigurace provedených instalačními a odinstalačními programy.