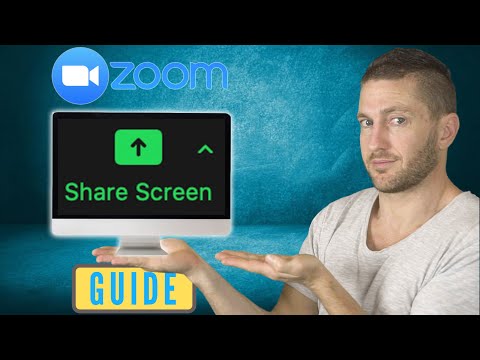Tyto pokyny vás naučí, jak spustit a zkompilovat krátký program Java pomocí vydání Eclipse od společnosti Indigo. Eclipse je bezplatné integrované vývojové prostředí s otevřeným zdrojovým kódem, které můžete použít k vývoji programů Java i jiných jazyků. Tento tutoriál předpokládá, že již máte v počítači nainstalovanou Eclipse. Účelem tohoto tutoriálu je pomoci vám procházet Eclipse a předvést několik jeho mnoha funkcí. Eclipse se snadno učí a dramaticky zvýší vaši produktivitu.
Kroky

Krok 1. Začněte vytvořením nového projektu Java
Existuje několik různých způsobů, jak toho dosáhnout. Můžete kliknout na šipku vedle ikony zcela vlevo na panelu nástrojů a z rozevírací nabídky vybrat „Java Project“. Alternativně můžete spustit nový projekt Java výběrem „Soubor“, poté „Nový“a následně „Projekt Java“. Můžete také použít zkratku Alt+Shift+N.

Krok 2. Zadejte název projektu
Zobrazí se okno s názvem „Vytvořit projekt Java“. Tlačítka „Další“a „Dokončit“ve spodní části okna budou šedá, dokud do prvního pole nezadáte název projektu. Chcete -li pokračovat, pojmenujte svůj projekt a zadejte jej do tohoto pole. Pro tento tutoriál použijeme název „Project1“. Zadejte jméno a poté klikněte na „Dokončit“. Váš nový projekt se mezi existujícími projekty objeví na levé straně obrazovky v části „Průzkumník balíčků“. Projekty jsou seřazeny podle abecedy.

Krok 3. Spusťte novou třídu Java
Než začnete psát kód, budete muset vytvořit novou třídu Java. Třída je plán pro objekt. Definuje data uložená v objektu a také jeho akce. Vytvořte třídu kliknutím na ikonu „Nová třída Java“, která vypadá jako zelený kruh s písmenem „C“uprostřed.

Krok 4. Zadejte název své třídy
Zobrazí se okno s názvem „Třída Java“. Chcete -li pokračovat, zadejte název své třídy do pole „Jméno“. Vzhledem k tomu, že tato třída bude hlavní třídou jednoduchého projektu, zaškrtněte zaškrtávací políčko označené „public static void main (String args)“, abyste zahrnuli stub metody. Poté klikněte na „Dokončit“.

Krok 5. Zadejte kód Java
Vaše nová třída s názvem Class1.java je vytvořena. Objeví se se záběrem metody „public static void main (String args)“spolu s některými automaticky generovanými komentáři. Metoda bude obsahovat sekvenci instrukcí, které má program provést. Komentář je příkaz, který kompilátor ignoruje. Komentáře používají programátoři k dokumentaci svého kódu. Upravte tento soubor a vložte kód pro váš program Java.

Krok 6. Dávejte pozor na chyby ve vašem kódu
Všechny chyby budou podtrženy červeně a vlevo se zobrazí ikona s „X“. Opravte své chyby. Po najetí myší na ikonu chyby se zobrazí pole s návrhem, které uvádí způsoby, jak chybu opravit. V tomto kurzu dvakrát klikneme na „Vytvořit odpověď místní proměnné“, aby byla proměnná deklarována jako první před jejím použitím.

Krok 7. Zajistěte, aby celý váš program neobsahoval chyby
Existují tři typy chyb, na které si musíte dát pozor: chyby syntaxe, chyby při běhu a chyby logiky. Kompilátor vás upozorní na první z těchto tří chyb syntaxe. Příklady chyb syntaxe jsou chybně napsané názvy proměnných nebo chybějící středníky. Dokud z kódu neodstraníte všechny chyby syntaxe, váš program nebude kompilovat. Kompilátor bohužel nezachytí chyby za běhu ani logické chyby. Příkladem chyby za běhu je pokus o otevření souboru, který neexistuje. Příkladem logické chyby je otevírání a používání dat ze špatného souboru.

Krok 8. Zkompilujte svůj program
Nyní, když je váš program bez chyb, spusťte program kliknutím na trojúhelníkovou ikonu. Dalším způsobem, jak spustit program, je vybrat z hlavní nabídky položku „Spustit“a poté z rozevírací nabídky znovu vybrat „Spustit“. Zkratka je Ctrl+F11.

Krok 9. Ověřte, že výstup odpovídá tomu, co jste očekávali
Když se váš program spustí, výstup, pokud existuje, se zobrazí na konzole v dolní části obrazovky. V tomto kurzu náš program Java přidal dvě celá čísla dohromady. Protože dva plus dva se rovná čtyřem, program běží podle plánu.

Krok 10. Opravte všechny chyby za běhu nebo logiku
Jak již bylo uvedeno, kompilátor zachytí pouze chyby syntaxe. Pokud se výstup vašeho programu liší od toho, co jste očekávali, mohlo dojít k chybě, přestože byl program zkompilován. Pokud byl například výstup nulový místo čtyř, pak došlo k chybě ve výpočtu programu.
Video - Používáním této služby mohou být některé informace sdíleny s YouTube
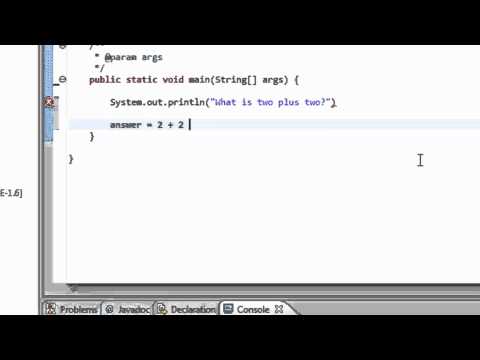
Tipy
- Nový projekt můžete zahájit pomocí klávesové zkratky Alt+Shift+N.
- Program můžete spustit pomocí klávesové zkratky Ctrl+F11.
- Kompilace programu jej automaticky uloží.
Varování
- Nezapomeňte svou práci často ukládat, abyste v případě havárie Eclipse o nic nepřišli.
- Eclipse nebude nabízet návrhy na opravu každé chyby kompilace, kterou uděláte.