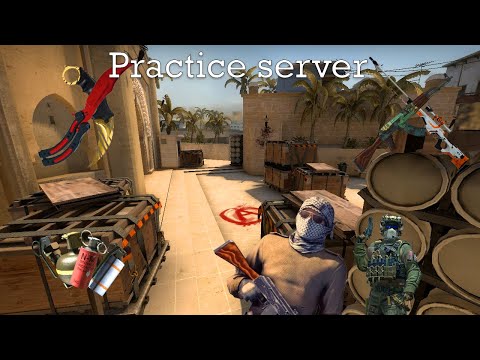Prohledávání malwaru na počítači Mac by nikdy nemělo vyžadovat vytažení kreditní karty. Malware Mac se bohužel může maskovat jako nástroj pro odebrání a požadovat platbu výměnou za ochranu vašeho počítače. Nenechte se omylem oklamat sdílením svých informací s nepoctivou společností-naučte se, jak provést bezpečné (bezplatné!) Skenování na vašem počítači Mac pomocí důvěryhodné aplikace k izolaci a odstranění potenciálního malwaru.
Kroky
Metoda 1 ze 2: Použití Malwarebytes

Krok 1. Otevřete webový prohlížeč
Stáhněte si Malwarebytes pro Mac, bezplatnou aplikaci proti malwaru doporučenou bezpečnostními experty.

Krok 2. Přejděte na
Aplikace se automaticky stáhne.

Krok 3. Poklepejte na soubor, který začíná „MBAM-Mac
”Celý název souboru by měl vypadat jako MBAM-Mac-1.2.5.dmg, i když se číslo bude lišit podle aktuální verze softwaru.

Krok 4. Přetáhněte ikonu Malwarebytes do složky Aplikace

Krok 5. Klikněte na nabídku „Soubor“

Krok 6. Klikněte na „Eject Anti-Malware pro Mac
”

Krok 7. Otevřete složku Applications

Krok 8. Poklepejte na „Malwarebytes Anti-Malware
”

Krok 9. Klikněte na Otevřít
Aplikace by se měla otevřít. Pokud se zobrazí zpráva, že ji nelze otevřít, protože nebyla stažena z obchodu s aplikacemi:
- Otevřete Předvolby systému.
- Vyberte „Zabezpečení a soukromí“.
- Klikněte na Otevřít.

Krok 10. Zadejte své uživatelské jméno a heslo správce

Krok 11. Klikněte na Instalovat pomocníka
Tím se nainstaluje nástroj, který odstraní veškerý malware objevený Malwarebytes. Po dokončení instalace nástroje přejdete na hlavní obrazovku Malwarebytes Anti-Malware.

Krok 12. Klikněte na Skenovat
Skenování je rychlé, takže se nemusíte bát, pokud se výsledky (nebo jejich nedostatek) objeví již po několika sekundách.

Krok 13. Vyhodnoťte výsledky
- Pokud systém neobsahuje malware, zobrazí se zpráva, že nebyly nalezeny žádné hrozby.
- Pokud byly nalezeny hrozby, ve vyskakovacím okně se zobrazí seznam.
- Pokud není uvedeno jinak, měli byste odstranit všechny hrozby nalezené aplikací.

Krok 14. Zaškrtněte políčko vedle každé hrozby, kterou chcete odstranit

Krok 15. Klikněte na Odebrat vybrané položky
Váš Mac je nyní bez malwaru.
Metoda 2 ze 2: Použití ClamXav

Krok 1. Otevřete webový prohlížeč
ClamXav má plně funkční bezplatnou zkušební verzi, kterou si můžete stáhnout a vyhledat v počítači Mac malware. Software je k dispozici již dlouhou dobu a je odborníky velmi doporučován.

Krok 2. Přejděte na

Krok 3. Klikněte na STÁHNOUT pod „Získejte bezplatnou zkušební verzi
”

Krok 4. Po výzvě soubor uložte
Uloží se do vašeho počítače pod názvem jako „ClamXav_2.10_xxx.zip“.

Krok 5. Poklepejte na soubor „ClamXav_2.10_xxx.zip“

Krok 6. Poklepejte na „ClamXav.app“
Tím se spustí instalace ClamXav.

Krok 7. Přijměte licenční smlouvu

Krok 8. Dokončete instalaci podle pokynů

Krok 9. Klikněte na Aktualizovat nyní
Tím se nejen stáhnou nejnovější definiční soubory, ale také se spustí rychlá kontrola vašeho počítače Mac. Nechte toto skenování dokončit a poté pokračujte touto metodou k hlubšímu skenování.

Krok 10. Klikněte na „Všechny mé soubory
”Toto je jedna z možností v seznamu zdrojů v levém panelu.

Krok 11. Klikněte na ikonu „Spustit skenování“
Hluboké skenování začne. Po dokončení skenování se všechny hrozby zobrazí v pravém horním panelu, který se nazývá Seznam infekcí.

Krok 12. Vyhodnoťte výsledky
ClamXav barevně kóduje výsledky na základě doporučených akcí, jako je „umístění do karantény“(izolace do vlastní složky, aby nezpůsobilo poškození) nebo odstranění souboru. Co znamenají barvy:
- Modrá: Pokud soubor nepoznáte, uložte jej do karantény, abyste jej nepředali ostatním.
- Oranžová: Určitě byste měli soubor umístit do karantény.
- Červená: Tento soubor byste měli určitě smazat.
- Zelená: Soubor byl neutralizován. Není nutná žádná akce.

Krok 13. Kliknutím na hrozbu ji vyberte

Krok 14. Podle doporučení klikněte na „Soubor v karanténě“nebo „Odstranit soubor“
Tipy
- Nikdy nestahujte software ze stránek, kterým nedůvěřujete.
- Experti na počítače Mac se rozcházejí v otázce, zda počítače Mac dostávají viry. Pokud se rozhodnete nainstalovat antivirový software na váš Mac, nezapomeňte si nainstalovat titul doporučený odborníky, jako je Sophos nebo Norton.