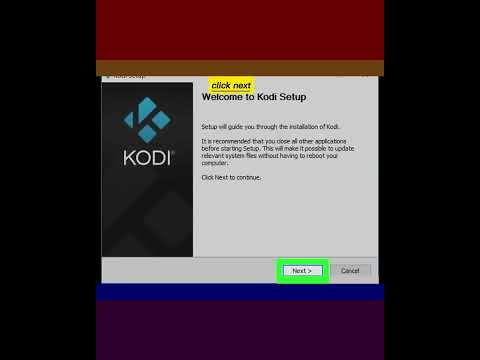Tento wikiHow vás naučí, jak diagnostikovat a řešit problémy s Hulu, které vám brání užívat si jeho obsah.
Kroky
Metoda 1 ze 2: Používání SmartTV, streamovacích boxů a herních konzolí

Krok 1. Zkontrolujte, zda je váš internet nefunkční
Čas od času se setkáte s problémy s připojením k internetu. Chcete -li zkontrolovat, zda vaše připojení k internetu funguje, zkuste spustit další aplikace, jako je Netflix nebo YouTube, a zjistěte, zda s těmito aplikacemi nemáte problémy. Můžete také přejít na https://ismyinternetworking.com/ ve webovém prohlížeči a zjistit, zda váš internet funguje. Pokud dochází k výpadkům internetu, obraťte se na svého poskytovatele internetových služeb, který problém vyřeší.

Krok 2. Zkontrolujte, zda není Hulu dole
Někdy se celá služba Hulu zhroutí nebo projde údržbou ve vaší oblasti. Tento problém můžete diagnostikovat pomocí nástroje, jako je DownDetector, abyste zjistili, zda ostatní nemají technické potíže. Jednoduše zadejte Hulu do vyhledávacího pole na webové stránce DownDector a stiskněte tlačítko Enter.
- Můžete kontaktovat zákaznickou péči Hulu nebo zkontrolovat účty Hulu na sociálních médiích a zjistit, zda vydali nějaká oficiální prohlášení.
- Pokud problémy Hulu postihují lidi mimo vaši vlastní domácí síť, je pravděpodobné, že budete muset na problémy počkat, dokud nebudou na konci Hulu vyřešeny.

Krok 3. Restartujte aplikaci Hulu
Ukončete aplikaci Hulu a zavřete ji. Poté vyberte aplikaci Hulu a znovu ji spusťte a zjistěte, zda tím nevyřešíte nějaké problémy. Pomocí následujících kroků zavřete Hulu na svém zařízení:
-
SmartTV nebo Streaming Box:
Obvykle můžete buď stisknout Výstup tlačítko na dálkovém ovladači nebo stiskněte tlačítko Zpět, dokud se z aplikace nevrátíte úplně. Poté vyberte Ano jsem si jistý na obrazovce s dotazem, zda jste si jisti, že chcete opustit Hulu.
-
PlayStation 4:
Stiskněte a podržte PS tlačítko uprostřed ovladače. Poté vyberte Zavřít aplikaci v nabídce vlevo. Vyberte aplikaci Hulu a stiskněte tlačítko „X“. Poté vyberte OK a stiskněte tlačítko „X“.
-
Xbox One:
Stiskněte tlačítko s logem Xbox uprostřed ovladače. Zvýrazněte Hulu v minivodiči vlevo a stiskněte tlačítko se třemi vodorovnými čarami (☰). Poté vyberte Přestat a stiskněte „A“.
-
Přepínač Nintendo:
Stiskněte tlačítko Domů na pravém ovladači joy-con. Zvýrazněte aplikaci Hulu a stiskněte tlačítko „x“. Poté zvýrazněte „Zavřeno“a stiskněte „A“.

Krok 4. Restartujte všechna svá zařízení
Vypněte televizi a streamovací zařízení nebo herní konzoli. Poté odpojte router a modem. Počkejte 20 sekund, poté připojte modem a počkejte několik minut, než se úplně spustí. Poté připojte router a počkejte, až se úplně spustí. Poté zapněte televizi a herní konzoli. Spusťte Hulu a zjistěte, zda se vaše připojení zlepšilo.

Krok 5. Otestujte si rychlost připojení
Hulu doporučuje mít rychlost připojení alespoň 3 MB/s pro sledování streamované knihovny a 8 MB/s pro sledování živé televize. Streamovanou knihovnu můžete sledovat ve snížené kvalitě rychlostí 1,5 MB/s. Pokud se vaše připojení k internetu neshoduje s doporučenou rychlostí internetu Hulu, mohou se při sledování Hulu vyskytnout problémy s připojením. K otestování rychlosti připojení ve vašem zařízení použijte následující metody.
-
Chytré televize a streamovací boxy:
Otevřete vestavěnou aplikaci pro testování rychlosti nebo nastavení sítě. Poté vyberte možnost otestovat připojení pomocí dálkového ovladače.
-
PlayStation 4.
Vybrat Nastavení z domovské obrazovky (XMB) a poté vyberte Síť. Poté vyberte Otestujte připojení k internetu.
-
Xbox One:
Vybrat Nastavení z domovské obrazovky. Poté vyberte Síť, následován Nastavení sítě. Vybrat Otestujte připojení k síti.
-
Přepínač Nintendo:
Vybrat Nastavení systému z domovské nabídky. Poté vyberte Internet. Poté vyberte Test připojení.

Krok 6. Vypněte všechna ostatní zařízení ve vaší domácí síti
Pokud ostatní lidé ve vaší domácnosti používají telefony, notebooky a další zařízení ve vaší síti Wi-Fi, může to znamenat vyčerpání vašeho síťového připojení. Vypněte všechna ostatní zařízení, která ve vaší domácí síti používají Wi-Fi.

Krok 7. Přesuňte modem nebo směrovač blíže k vašemu zařízení
Pokud je televizor, na kterém se díváte na Hulu, daleko od vašeho modemu nebo routeru, může vaší chytré televizi nebo připojenému zařízení ztížit připojení Wi-Fi. Zkuste přesunout router nebo modem blíže k televizoru nebo přesunout televizor a připojená zařízení blíže k modemu a routeru. Ujistěte se, že mezi směrovačem a bezdrátovými zařízeními není více než jedna nebo dvě stěny.

Krok 8. Připojte se k modemu nebo routeru pomocí ethernetového kabelu
Pokud jste dostatečně blízko k modemu nebo routeru, použijte ethernetový kabel k připojení vaší chytré televize nebo herní konzole přímo k modemu nebo routeru. To poskytuje mnohem stabilnější připojení.
Ne všechna zařízení mají ethernetový port, ke kterému se můžete připojit

Krok 9. Aktualizujte aplikaci Hulu
Pokud je aplikace Hulu zastaralá, může to způsobit problémy. Ujistěte se, že používáte nejnovější verzi aplikace Hulu. Pomocí následujících kroků zkontrolujte, zda je vaše aplikace Hulu aktuální.
-
Chytré televize a streamovací boxy:
Hulu přijímá automatické aktualizace na většině chytrých televizorů a streamovacích zařízení.
-
PlayStation 4:
Otevři TV a video nabídku na domovské obrazovce (XMB). Zvýrazněte aplikaci Hulu a stiskněte Možnosti na ovladači. Vybrat Zkontrolovat aktualizace a stiskněte "X".
-
Xbox One:
Stiskněte tlačítko s logem Xbox. Poté vyberte Systém následován Nastavení. Poté vyberte Systém následován Aktualizace a stahování. Poté vyberte Udržujte mé hry a aplikace aktuální.
-
Přepínač Nintendo:
Vybrat Nastavení systému z nabídky Home. Vybrat Správa softwarua poté vyberte Hulu. Poté vyberte Aktualizace softwaru a vyberte Přes internet

Krok 10. Vymažte mezipaměť aplikace Hulu
Tím se odstraní dočasné soubory a uvolní místo. Pomocí následujících kroků vymažte mezipaměť aplikace Hulu.
-
Chytré televize a streamovací boxy:
To se liší od jednoho zařízení k druhému. Obvykle můžete najít možnost vymazat data aplikace tím, že přejdete do Nastavení nabídku a výběr možnosti správy aplikací. Vyhledejte možnost vymazání dat aplikace nebo mezipaměti. Pokud tuto možnost nelze najít, odstraňte aplikaci a znovu ji nainstalujte.
-
PlayStation 4:
Vybrat Nastavení z domovské obrazovky (XMB). Vybrat Úložný prostor následován Systémové úložiště. Vyberte Hulu a stiskněte Možnosti knoflík. Poté vyberte Vymazat.
-
Xbox One:
Vybrat Moje hry a aplikace z nabídky Home. Vybrat Aplikace a zvýrazněte Hulu. Stiskněte tlačítko se třemi vodorovnými čarami (☰) a vyberte Více možností. Vybrat Spravovat aplikaci následován Uložená data. Poté vyberte Průhledná.
-
Přepínač Nintendo:
Vybrat Nastavení systému z nabídky Home. Poté vyberte Správa dat následován Spravovat uložená data. Vybrat Odstranit Uložit data a poté vyberte Hulu. Potvrďte, že chcete smazat data aplikace.

Krok 11. Odinstalujte a znovu nainstalujte aplikaci
Pokud vše ostatní selže, zkuste aplikaci odinstalovat a znovu nainstalovat novou verzi aplikace Hulu z aplikace obchodu, která slouží ke stahování a instalaci aplikací do vašeho zařízení. Odinstalujte Hulu pomocí následujících kroků.
-
Chytré televize a streamovací boxy:
To se liší od jednoho zařízení k druhému. Obvykle přejdete do nabídky Nastavení a vyberete možnost Aplikace. V této nabídce vyhledejte možnost odstranění aplikací. Na některých zařízeních můžete aplikaci zvýraznit na domovské obrazovce a poté stisknutím tlačítka vyvolat nabídku Možnosti. Vyberte možnost odstranění aplikace z nabídky Možnosti. U některých chytrých televizorů není možné aplikaci odstranit.
-
PlayStation 4:
Otevři TV a video nabídku z domovské nabídky (XMB). Zvýrazněte aplikaci Hulu a stiskněte Možnosti knoflík. Vybrat Vymazat z nabídky Možnosti. Stáhněte si Hulu znovu z obchodu PlayStation Store.
-
Xbox One:
Zvýrazněte aplikaci Hulu v hlavní nabídce a stiskněte tlačítko se třemi vodorovnými čarami (☰). Vybrat Spravovat aplikaci následován Vnitřní. Vybrat Odinstalovat. Otevřete Obchod a stáhněte si Hulu znovu.
-
Přepínač Nintendo:
Otevřeno Nastavení systému z domovské obrazovky. Vybrat Správa softwaru a poté vyberte Hulu. Vybrat Odstranit software. Stáhněte si Hulu znovu z e -shopu Nintendo.
Metoda 2 ze 2: Použití smartphonu nebo webového prohlížeče

Krok 1. Zkontrolujte, zda je váš internet nefunkční
Čas od času se setkáte s problémy s připojením k internetu. Chcete -li zkontrolovat, zda vaše připojení k internetu funguje, zkuste spustit další aplikace, jako je Netflix nebo YouTube, a zjistěte, zda s těmito aplikacemi nemáte problémy. Můžete také přejít na https://ismyinternetworking.com/ ve webovém prohlížeči a zjistit, zda váš internet funguje. Pokud dochází k výpadkům internetu, obraťte se na svého poskytovatele internetových služeb, který problém vyřeší.

Krok 2. Zkontrolujte, zda není Hulu dole
Někdy se celá služba Hulu zhroutí nebo projde údržbou ve vaší oblasti. Tento problém můžete diagnostikovat pomocí nástroje, jako je DownDetector, abyste zjistili, zda ostatní nemají technické potíže. Jednoduše zadejte „Hulu“do vyhledávacího pole na webové stránce DownDetector a stiskněte tlačítko Enter.
- Můžete také zkontrolovat účty sociálních médií společnosti Hulu a zjistit, zda vydaly nějaké oficiální prohlášení.
- Pokud problémy Hulu postihují lidi mimo vaši vlastní domácí síť, je pravděpodobné, že budete muset na problémy počkat, dokud nebudou na konci Hulu vyřešeny.

Krok 3. Restartujte aplikaci Hulu
Pokud se Hulu otevře nesprávně, nemusí načíst všechny informace potřebné ke správnému spuštění. Tento problém může vyřešit restartování aplikace, streamu nebo prohlížeče Hulu.
Pokud si prohlížíte Hulu v prohlížeči, obnovte si prohlížeč kliknutím na kruhovou šipku umístěnou v horní části okna prohlížeče

Krok 4. Zkontrolujte rychlost stahování z internetu
Můžete buď zkontrolovat svůj internetový plán, nebo přejít na https://www.speedtest.net a kliknutím na „Přejít“zkontrolovat rychlost internetu. Pokud maximální rychlost stahování z vašeho internetu není dostatečně vysoká na to, aby podporovala přehrávání videí, setkáte se s pomalou rychlostí přehrávání. Pro následující rozlišení budete potřebovat následující rychlosti:
- 720 p - 3 MB/s
- 1080p - 6 MB/s
- 4K - 13 MB/s
- Živá TV - 8 MB/s

Krok 5. Zavřete aplikace na pozadí nebo další karty
Pokud má váš prohlížeč nebo zařízení spuštěné nějaké programy, zatímco se pokoušíte používat Hulu, bude vaše připojení pravděpodobně ovlivněno. Zavření těchto položek zrychlí načítání vašich videí a potenciálně zlepší kvalitu.
- Chcete -li zavřít aplikace na telefonech a tabletech Android, klepněte na tlačítko přehledu v dolní části obrazovky a potom klepněte na Zavřít vše ve spodní části obrazovky. Tlačítko Přehled má ikonu, která připomíná čtverec, tři řádky nebo obdélníky naskládané na sebe, v závislosti na modelu vašeho telefonu.
- Chcete -li zavřít aplikace na iPhonu a iPadu, pomalu přejeďte prstem zespodu dolu v dolní části obrazovky. Poté přejeďte prstem nahoru po aplikacích otevřených aplikací.
- Chcete -li zavřít karty v prohlížeči, klikněte na ikonu „x“na kartách v horní části obrazovky.

Krok 6. Zkontrolujte, zda je váš prohlížeč nebo aplikace Hulu aktuální
Pokud máte problémy s výkonem nebo se vaše videa z Hulu odmítají přehrát, může být nutné provést aktualizaci vašeho prohlížeče.
- Většina prohlížečů vás upozorní na dostupnost aktualizace při připojení k internetu.
- Pokud používáte mobilní zařízení, můžete si v obchodě s aplikacemi svého telefonu nebo tabletu vyhledat aktualizaci.

Krok 7. Vymažte mezipaměť dat Hulu
To lze provést otevřením aplikace Hulu z nastavení vašeho zařízení a poté výběrem možnosti „Vymazat mezipaměť“. Vymazáním mezipaměti můžete odstranit zastaralé soubory, které narušují práci Hulu.
- Pokud nemůžete vymazat mezipaměť Hulu, odstraňte a znovu nainstalujte aplikaci Hulu.
- Pokud používáte Hulu v prohlížeči, místo toho vymažte mezipaměť dat prohlížeče.

Krok 8. Restartujte zařízení
Podobně jako Hulu při načítání správně nenačítá všechny prvky, někdy vaše zařízení při spuštění nesprávně konfiguruje nastavení připojení. Tento problém může vyřešit restartování zařízení.

Krok 9. Zkuste použít připojení Wi-Fi místo Wi-Fi
Připojením počítače nebo konzoly, na které si prohlížíte Hulu, ke svému routeru pomocí ethernetového kabelu stabilizujete připojení k internetu.
- K připojení mobilního zařízení k ethernetovému kabelu potřebujete adaptér Ethernet na USB.
- Pokud stále dochází k problémům se streamováním, když je vaše zařízení přímo připojeno k routeru, je s největší pravděpodobností problémem váš router.

Krok 10. Přesuňte se blíže k internetovému routeru
Pokud o připojení ethernet nepřichází v úvahu kvůli umístění routeru, může pomoci přesunutí blíže k routeru.
Ujistěte se, že mezi směrovačem a smartphonem nebo počítačem není více než jedna nebo dvě stěny

Krok 11. Snižte kvalitu sledování
Můžete to udělat tak, že v přehrávači videa vyberete ikonu ozubeného kola a poté zvolíte nižší kvalitu, než se právě přehrává.
Můžete také vybrat Auto nechat Hulu určit kvalitu přehrávání na základě rychlosti připojení z minuty na minutu.

Krok 12. Omezte počet zařízení, která používají Wi-Fi
Rychlost vašeho internetu bude klesat s každým zařízením, které připojíte k Wi-Fi. Pro optimální streamování zajistěte, aby ostatní zařízení (např. Telefony nebo jiné počítače) při sledování Hulu nepoužívala Wi-Fi.
To je obzvláště důležité, pokud jiná osoba ve vaší domácnosti stahuje velké soubory nebo hry, protože obě jsou aktivitami s velkou šířkou pásma, které ovlivní váš zážitek ze streamování

Krok 13. Chyby adres podle čísla
V závislosti na čísle chyby nebo zprávě se vaše odpověď bude lišit:
- 3343, 3322, 3307, 2203, 3321 - Vymažte mezipaměť prohlížeče. Pokud používáte aplikaci Hulu, zkuste ji odinstalovat a znovu nainstalovat.
- 3370 (Chrome) - Klikněte ⋮, klikněte Nastavení, klikněte Zobrazit pokročilá nastavení, otevři Nastavení obsahu pod „Ochrana osobních údajů“a zaškrtněte políčko „Povolit webům přehrávat chráněný obsah“.
- 500 - Restartujte prohlížeč nebo aplikaci Hulu. Toto je chyba na samotné webové stránce, takže možná budete muset počkat na vyřešení chyby na konci Hulu.
- Restartování nebo opakování obsahu - Toto je běžný problém přehrávačů Blu-Ray. K zobrazení obsahu Hulu budete možná muset přepnout na jiné zařízení.

Krok 14. Přeinstalujte aplikaci Hulu
Pokud vše ostatní selže, můžete se pokusit odinstalovat a znovu nainstalovat aplikaci Hulu. Chcete -li aplikaci Hulu odinstalovat, klepněte na ikonu aplikace na svém zařízení iPhone nebo Android a podržte ji. Klepněte na ikonu, která říká Odinstalovat nad aplikací nebo klepněte na ikonu „x“v levém horním rohu aplikace. Poté otevřete App Store nebo Google Play Store a vyhledejte Hulu. Klepněte na Nainstalujte nebo DOSTAT vedle ikony Hulu.