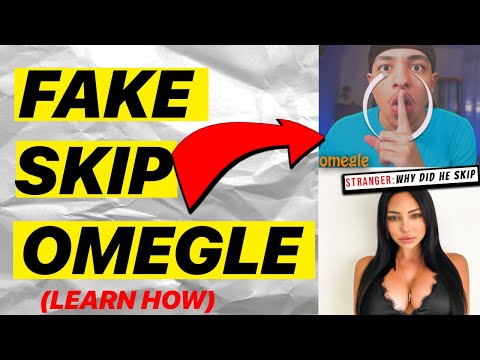Přestože má Google Earth mnoho funkcí, režim topografického mapování mezi ně nepatří. Co když ale potřebujete do svého projektu Google Earth zahrnout topografickou vrstvu? Tento wikiHow vás naučí, jak stahovat a importovat překryvy topologických map do aplikace Google Earth do počítače, telefonu nebo tabletu.
Kroky
Metoda 1 ze 2: Použití počítače

Krok 1. Nainstalujte si Google Earth Pro
Google Earth Pro je robustnější (a stahovatelná) verze aplikace Google Earth, která běží jako desktopová aplikace, která je zdarma pro osobní použití. Přestože webová aplikace Google Earth dokáže technicky otevřít aktuální soubory překryvných map, někdy je obtížné je zobrazit, pokud obsahují příliš mnoho dat. Chcete-li si stáhnout Google Earth, přejděte na https://www.google.com/earth/download/gep/agree.html?hl=cs-GB, přečtěte si podmínky, klikněte na Souhlas a stažení. Po stažení poklepáním na stažený soubor nainstalujte aplikaci Google Earth Pro.

Krok 2. Stáhněte si překrytí topografické mapy ve formátu KML nebo KMZ
Google Earth Pro dokáže číst topografické překryvy map v kterémkoli z těchto dvou formátů. Skvělý způsob, jak najít mapu, je vyhledat na webu „topografická mapa (regionu) ve formátu KML“. Při hledání můžete „KML“nahradit výrazem „KMZ“nebo „Google Earth“. Zde je několik možností pro mapy ze Spojených států:
- Chcete -li stáhnout soubor rychlé široké topografické mapy pro celé Spojené státy, přejděte ve webovém prohlížeči na adresu https://www.earthpoint.us/topomap.aspx a klikněte na Zobrazit na Google Earth, a stáhněte si soubor KML do svého počítače.
- Další možností pro topografickou mapu celých USA je https://catalog.data.gov/dataset/usgs-us-topo-map-collection. Přejděte dolů, klikněte KMLa potom klikněte na Stažení pro stažení souboru mapy.
- Podrobnější mapy zaměřené na menší regiony v USA najdete na https://ngmdb.usgs.gov/topoview. Klikněte na červený kruh, který říká Zobrazit a stáhnout, zadejte hledané místo a poté klikněte na ikonu vyhledávání pro vyhledávání. Kliknutím na třetí ikonu vlevo nahoře přepnete na topografické překrytí mapy. Když najdete požadovanou mapu, klikněte na KMZ odkaz na jeho stažení. Po stažení budete muset soubor rozbalit.

Krok 3. Otevřete v počítači aplikaci Google Earth Pro
Najdete ho v nabídce Start (Windows) nebo ve složce Aplikace (macOS).

Krok 4. Klikněte na nabídku Soubor a vyberte Otevřít
Tím se ve vašem počítači otevře prohlížeč souborů.

Krok 5. Vyberte stažený soubor a klikněte na Otevřít
Je to soubor končící na „.kml“nebo „.kmz“. To importuje topografické informace do aplikace Google Earth. Nyní uvidíte na panelu Místa v levém horním rohu aplikace Earth Pro název mapy, kterou jste otevřeli.

Krok 6. Přibližte oblast, na kterou se chcete podívat
Můžete použít + a - (plus a mínus) nástroje v pravém horním rohu. Jakmile se dostatečně přiblížíte, uvidíte topologické obrysy mapy pro daný region.
- Překrytí topografické mapy můžete zapnout nebo vypnout zaškrtnutím políčka vedle jejího názvu v části Místa.
- Zaškrtnutím a odškrtnutím možností na panelu „Vrstvy“vyberte, jaké další funkce chcete na mapě zobrazovat. Může být užitečné zrušit zaškrtnutí možnosti „Terén“, aby integrované detaily terénu nerušily překrytí mapy.
Metoda 2 ze 2: Použití telefonu nebo tabletu

Krok 1. Stáhněte si překrytí topografické mapy ve formátu KML nebo KMZ
Skvělý způsob, jak toho dosáhnout, je vyhledat na webu „topografická mapa (regionu) ve formátu KML“(nebo nahradit „KML“výrazem „KMZ“nebo „soubor Google Earth.“Existuje mnoho míst, kde lze takové mapy stáhnout. Zde několik možností pro mapy ze Spojených států:
- Chcete -li stáhnout soubor rychlé široké topografické mapy pro celé Spojené státy, přejděte ve webovém prohlížeči na adresu https://www.earthpoint.us/topomap.aspx a klepněte na Zobrazit na Google Earth, a stáhněte si soubor KML do svého počítače.
- Další možností pro topografickou mapu celých USA je https://catalog.data.gov/dataset/usgs-us-topo-map-collection. Přejděte dolů, klepněte na KMLa potom klepněte na Stažení pro stažení souboru mapy.
-
Konkrétnější oblasti v USA najdete na adrese https://ngmdb.usgs.gov/topoview. Přibližte si oblast, kterou chcete stáhnout, a počkejte, než se mapa vykreslí-může to trvat několik minut, takže si nedělejte starosti, pokud se zdá, že vytváření topo linek trvá dlouho. Jakmile je mapa vykreslena, klepněte v seznamu na mapu, kterou chcete stáhnout, a vyberte Ukázat. Poté klepněte na šipku vedle KMZ pro stažení souboru. Poté budete muset soubor rozbalit:
-
Android:
Otevřete Soubory Google (nebo vámi preferovaný správce souborů), přejděte na soubor ZIP (končí příponou.zip), klepněte na něj a poté vyberte Výpis nebo Rozbalit. Tím se extrahuje soubor KMZ ze ZIP.
-
iPhone/iPad:
Otevřete aplikaci Soubory, vyberte svůj iPhone nebo iPad a klepněte na Soubory ke stažení složku. Poté klepněte na soubor končící na „.zip“a rozbalte jej.
-

Krok 2. Otevřete v telefonu nebo tabletu aplikaci Google Earth
Je to ikona modrobílého glóbu označená ve vašem seznamu aplikací „Google Earth“.

Krok 3. Klepněte na kartu Projekty
Pokud ho na levé straně obrazovky nevidíte, klepněte nejprve na třířádkovou nabídku v levém horním rohu.

Krok 4. Klepněte na Otevřít
Je to v pravém horním rohu.

Krok 5. Klepněte na Importovat soubor KML
Tím se otevře výběr souborů.

Krok 6. Klepnutím na soubor KML nebo KMZ jej otevřete
Tím se importuje překryvná topografická mapa do aplikace Google Earth.