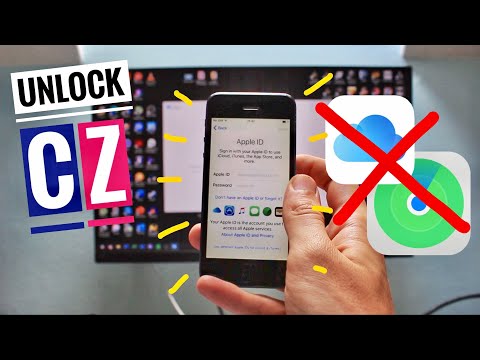Tento wikiHow vás naučí, jak importovat fotografie z iCloudu do Fotek Google, aby byly k dispozici ve vašem Androidu. Chcete -li to provést, stáhněte si fotografie do počítače PC nebo Mac pomocí aplikace iCloud a poté je nahrajte pomocí aplikace Google Photos Uploader.
Kroky
Metoda 1 ze 2: Používání systému Windows

Krok 1. Stáhněte si iCloud pro Windows
Chcete-li si jej stáhnout zdarma, přejděte ve svém prohlížeči na https://support.apple.com/cs-cz/HT204283 a poté klikněte na modrý Stažení knoflík. Instalační program se stáhne do vašeho počítače.

Krok 2. Poklepejte na icloudsetup.exe
Najdete to ve svém Soubory ke stažení složku. Nebo pokud se vaše stahování zobrazí ve spodní části webového prohlížeče, kliknutím na něj spusťte instalaci.

Krok 3. Přijměte licenční smlouvu
Chcete -li používat iCloud, musíte vybrat „Souhlasím s podmínkami licenční smlouvy“.

Krok 4. Klikněte na Instalovat
Před zahájením instalace může být také nutné udělit oprávnění iCloud k přístupu k souborům ve vašem počítači. Pokud se zobrazí výzva, klikněte Ano nebo OK spusťte instalaci. Po dokončení instalace se zobrazí okno s textem „Vítejte na iCloudu“.

Krok 5. Klikněte na Dokončit
iCloud je nyní nainstalován na vašem PC.
Pokud budete před pokračováním vyzváni k restartování počítače, postupujte podle pokynů na obrazovce

Krok 6. Otevřete iCloud
Na ploše vyhledejte ikonu modrého mraku s označením „iCloud“. Pokud ji tam nevidíte, určitě ji najdete v nabídce Windows (Start).

Krok 7. Přihlaste se pomocí svého Apple ID
Do zadaných mezer zadejte informace o svém účtu Apple a klikněte Přihlásit se pokračovat.

Krok 8. Vyberte, zda chcete sdílet informace o využití
Na otázku „Chcete společnosti Apple odesílat informace o diagnostice a využití?“vyberte jednu ze dvou níže uvedených možností. Volba, kterou zvolíte, neovlivní vaši schopnost dostat vaše fotografie z iCloudu do vašeho Androidu.

Krok 9. Klikněte na Možnosti… vedle Fotky

Krok 10. Zaškrtněte políčko vedle „iCloud Photo Library
"Pokud již bylo políčko zaškrtnuto, můžete tento krok přeskočit."

Krok 11. Klikněte na Hotovo

Krok 12. Klikněte na Použít

Krok 13. Otevřete iCloud Photos
To bylo nainstalováno, když jste nainstalovali iCloud. Chcete-li jej najít, klikněte na nabídku Windows (obvykle v levém dolním rohu obrazovky) a poté klikněte na Fotky na iCloudu v seznamu aplikací.

Krok 14. Klikněte na Stáhnout fotografie a videa
Je v levém horním rohu obrazovky.
Pokud používáte iCloud Photos poprvé, může se vám zobrazit chybová zpráva, že musíte počkat, až bude stahování k dispozici. Počkejte asi hodinu a zkuste to znovu, pokud ano

Krok 15. Zaškrtněte políčko vedle „Vše
"Je to pole v horní části seznamu."

Krok 16. Klikněte na Stáhnout
Nyní se vrátíte k iCloud Photos.

Krok 17. Klikněte na Stažení
Jedná se o větší tlačítko s ikonou cloudu a šipkou směřující dolů. Fotografie se nyní stáhnou do vašeho počítače. Pokud máte hodně fotek, může to chvíli trvat. Před dalším krokem je nejlepší počkat, až se stahování dokončí.

Krok 18. Stáhněte si Google Photos Desktop Uploader
Chcete -li to provést, ve webovém prohlížeči přejděte na adresu https://photos.google.com/apps a poté klikněte na bílou Stažení knoflík.

Krok 19. Spusťte instalační program, který jste právě stáhli
Mělo by se tomu říkat něco jako gpautobackup_setup.exe.

Krok 20. Klikněte na Souhlasím
Nyní se spustí instalační program. Po dokončení instalace bude do vaší nabídky Windows přidána nová aplikace s názvem Google Photos Backup. Zobrazí se také vyskakovací okno, které vás informuje o nainstalovaném softwaru.

Krok 21. Klikněte na Zavřít

Krok 22. Otevřete Zálohování Fotek Google
Je to v nabídce Windows. Pokud se zobrazí výzva k přihlášení, zadejte k tomu název účtu Google a heslo (účet, který používáte ve svém zařízení Android).

Krok 23. Vyberte fotografie, které chcete přidat
Zaškrtnutím políčka u kterékoli z uvedených složek je přidáte do Fotek Google.
Ve výchozím nastavení se vaše fotografie z iCloudu stáhly do složky ve složce Obrázky. Zaškrtněte políčko vedle „Obrázky“a ujistěte se, že je zahrnuto

Krok 24. Vyberte velikost fotografie
Fotky Google přicházejí s neomezeným úložištěm pro uživatele, kteří používají možnost „Vysoká kvalita“. Tato možnost je pro většinu lidí skvělá, ale pokud jste fotograf nebo někdo, kdo pracuje se soubory ve velmi vysokém rozlišení, pravděpodobně budete chtít zvolit „Originální“.

Krok 25. Klikněte na Spustit zálohování
Fotky Google nyní budou zálohovat fotografie ve vašem počítači, včetně těch, které jste si stáhli z iCloudu. Fotky budou okamžitě k dispozici na vašem Androidu v aplikaci Fotky Google.

Krok 26. Otevřete na svém Androidu aplikaci Fotky
Je to vícebarevná ikona květiny označená na domovské obrazovce (nebo v zásuvce aplikace) s názvem „Fotografie“.
- Fotky Google jsou předinstalovány na většině zařízení Android. Pokud ji nemáte, můžete si ji zdarma stáhnout z Obchodu Play.
- Pokud používáte Fotky Google poprvé, připojte se ke svému účtu podle pokynů na obrazovce.

Krok 27. Klepněte na položku Fotografie
Je ve spodní části obrazovky. Nyní byste měli vidět své fotografie.
Nahrání všech vašich fotografií do Fotek Google může chvíli trvat. Pokud je všechny nevidíte, vraťte se později
Metoda 2 ze 2: Použití macOS

Krok 1. Otevřete Fotky
Je to vícebarevná ikona květiny ve složce Aplikace.

Krok 2. Klikněte na nabídku Fotografie
Je to v horní části obrazovky.

Krok 3. Klikněte na Předvolby…

Krok 4. Klikněte na iCloud
Pokud k tomu budete vyzváni, přihlaste se nyní ke svému účtu iCloud zadáním svého Apple ID a hesla.

Krok 5. Zaškrtněte políčko vedle „iCloud Photo Library
"Pokud již bylo zaškrtnuto, můžete tento krok přeskočit."

Krok 6. Vyberte „Stáhnout originály do tohoto počítače Mac
”Pokud již byl vybrán, můžete tento krok přeskočit.

Krok 7. Zavřete své předvolby
To provedete kliknutím na červený kruh v levém horním rohu okna.

Krok 8. Klikněte na tlačítko Fotografie v šedém pruhu
Je blízko horní části obrazovky, hned vedle tlačítka s nápisem „Vzpomínky“.

Krok 9. Stiskněte ⌘ Command+A
Tím vyberete všechny své fotografie na iCloudu.

Krok 10. Klikněte na nabídku Soubor
Je v levém horním rohu obrazovky.

Krok 11. Vyberte Export

Krok 12. Klikněte na Exportovat x položek… nebo Exportovat nemodifikovaný originál pro x položek….
- Chcete -li exportovat fotografie tak, jak jsou (včetně veškerých úprav, které jste provedli pomocí aplikace Fotky na iPhonu, iPadu nebo Macu), vyberte Exportovat x položek. „X“bude skutečný počet fotografií k exportu. Tato možnost funguje pro většinu lidí, zvláště pokud chcete používat Fotky Google zdarma.
- Chcete -li exportovat původní verze všech vašich fotografií (bez úprav), vyberte u x položek Exportovat neupravený originál. Tato možnost je dobrá pro profesionální fotografy nebo pro kohokoli, kdo pracuje s fotografiemi a videi ve velmi vysokém rozlišení.

Krok 13. Vyberte možnosti exportu
- Pokud exportujete neupravené originály, vaše možnosti jsou omezené. Stačí zvolit schéma pojmenování souborů z „Název souboru“a přejít na další krok.
- Pokud exportujete soubory tak, jak jsou, můžete také zvolit typ souboru s fotografií (JPEG je dobrou volbou pro vysoce kvalitní fotografie s menší velikostí souboru) a kvalitu filmu. Pokud plánujete používat bezplatnou verzi služby Fotky Google (neomezené úložiště fotografií a videa ve vysoké kvalitě, ale nikoli v kvalitě HD), nezapomeňte snížit kvalitu filmu na 720 p.

Krok 14. Klikněte na Exportovat
Otevře se okno Finder zobrazující složky ve vašem počítači.

Krok 15. Vyberte složku
Vyberte stávající složku nebo vytvořte novou.

Krok 16. Klikněte na Exportovat
Je v pravém dolním rohu obrazovky. Vaše fotografie se nyní exportují do složky na vašem Macu.

Krok 17. Stáhněte si nástroj pro nahrávání fotografií Google pro počítače
Chcete -li to provést, ve webovém prohlížeči přejděte na adresu https://photos.google.com/apps a poté klikněte na bílou Stažení knoflík.

Krok 18. Spusťte instalační program, který jste právě stáhli
Mělo by se tomu říkat něco jako gpautobackup_setup.

Krok 19. Klikněte na Souhlasím
Nyní se spustí instalační program. Po dokončení instalace bude do vaší složky Aplikace přidána nová aplikace s názvem Google Photos Backup. Zobrazí se také vyskakovací okno, které vás informuje, že je aplikace nainstalována.

Krok 20. Klikněte na Zavřít

Krok 21. Otevřete Zálohování Fotek Google
Měli byste jej najít ve složce Aplikace.
Pokud se zobrazí výzva k přihlášení, zadejte k tomu název účtu Google a heslo (účet, který používáte ve svém zařízení Android)

Krok 22. Vyberte fotografie, které chcete přidat
Zaškrtnutím políčka u kterékoli z uvedených složek je přidáte do Fotek Google. Nezapomeňte zahrnout složku, kterou jste zadali ve Finderu.

Krok 23. Vyberte velikost fotografie
Fotky Google přicházejí s neomezeným úložištěm pro uživatele, kteří používají možnost „Vysoká kvalita“. Tato možnost je pro většinu lidí skvělá, ale pokud jste fotograf nebo někdo, kdo pracuje se soubory ve velmi vysokém rozlišení, pravděpodobně budete chtít zvolit „Originální“.

Krok 24. Klikněte na Spustit zálohování
Fotky Google nyní budou zálohovat fotografie ve vašem počítači, včetně těch, které jste si stáhli z iCloudu. Fotky budou okamžitě k dispozici na vašem Androidu v aplikaci Fotky Google.

Krok 25. Otevřete na svém Androidu aplikaci Fotky
Je to vícebarevná ikona květiny označená na domovské obrazovce (nebo v zásuvce aplikace) s názvem „Fotografie“.
- Fotky Google jsou předinstalovány na většině zařízení Android. Pokud ji nemáte, můžete si ji zdarma stáhnout z Obchodu Play.
- Pokud používáte Fotky Google poprvé, připojte se ke svému účtu podle pokynů na obrazovce.

Krok 26. Klepněte na položku Fotografie
Je ve spodní části obrazovky. Nyní byste měli vidět své fotografie.