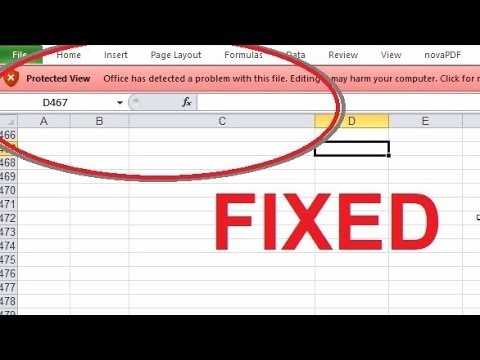Tento wikiHow vás naučí používat funkci LEN v tabulce aplikace Excel k počítání celkového počtu znaků v buňce nebo oblasti buněk pomocí zařízení iPhone nebo iPad.
Kroky

Krok 1. Otevřete na svém iPhonu nebo iPadu aplikaci Excel
Ikona aplikace Excel vypadá jako bílý tabulkový dokument v zeleném poli. Najdete ho na domovské obrazovce.

Krok 2. Klepněte na kartu Nedávné
Toto tlačítko vypadá jako ikona hodin na navigačním panelu ve spodní části obrazovky. Otevře se seznam všech souborů tabulky, které jste nedávno zobrazili nebo upravili.
Případně můžete klepnout Sdíleno abyste viděli své sdílené tabulky, nebo Otevřeno zobrazit všechny uložené soubory.

Krok 3. Klepněte na soubor, který chcete upravit
Najděte v seznamu soubor tabulky, který chcete upravit, a otevřete jej.

Krok 4. Poklepejte na prázdnou buňku v tabulce
To vám umožní upravit obsah vybrané buňky.
Případně můžete dlouze stisknout prázdnou buňku a klepnout Upravit v rozbalovací nabídce.

Krok 5. Do prázdné buňky zadejte = LEN (buňka)
Tento vzorec vám umožní spočítat délku řetězce v buňce a vrátit celkový počet znaků v počtu.

Krok 6. Nahraďte buňku číslem buňky, které chcete spočítat
Každá buňka je očíslována číslem řádku a písmenem sloupce. Najděte číslo buňky, kterou chcete spočítat, a vložte ji do vzorce.
Pokud například chcete počítat buňku A5, váš vzorec by měl vypadat = LEN (A5)

Krok 7. Spočítat více buněk oddělením každého čísla buňky čárkou
Pokud chcete počítat více buněk najednou, oddělte každé číslo buňky ve vzorci čárkou.
Chcete -li například počítat buňky A5 a B7, zadejte = LEN (A5, B7)

Krok 8. Spočítejte rozsah buněk oddělením první a poslední buňky dvojtečkou
Pokud chcete spočítat všechny znaky v rozsahu buněk, zadejte do vzorce první a poslední buňku z rozsahu buněk a oddělte je dvojtečkou.
Pokud například chcete spočítat všechny buňky mezi A5 a B7, zadejte = LEN (A5: B7)

Krok 9. Klepněte na ikonu zeleného zaškrtnutí
Toto tlačítko je v pravém horním rohu obrazovky. Aplikuje váš vzorec na zadané buňky a vrátí celkový počet znaků.