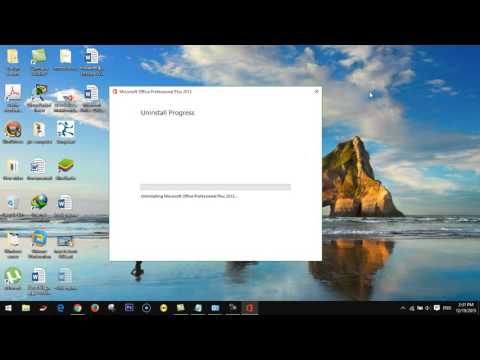iTunes je knihovna médií a synchronizační program navržený pro použití se zařízeními iOS, jako jsou iPhone, iPad a iPod. Svůj mediální obsah můžete rychle synchronizovat se zařízením iOS pomocí systému Windows nebo OS X. Připojení nového zařízení k iTunes vám umožní snadno přidávat hudbu, filmy a další.
Kroky
Část 1 ze 2: Připojení zařízení

Krok 1. Zajistěte, aby iTunes byly aktuální
Pokud je vaše verze iTunes zastaralá, můžete narazit na problémy s připojením. Aktualizace iTunes je bezplatná, ale vyžaduje funkční připojení k síti.
- Windows - Klikněte Pomoc → Zkontrolovat aktualizace
- OS X - Klikněte iTunes → Zkontrolovat aktualizace

Krok 2. Připojte zařízení přes USB
Pomocí kabelu USB dodaného se zařízením iPod, iPad nebo iPhone jej připojte k portu USB v počítači. Připojte jej do portu přímo v počítači; zapojení do rozbočovače USB obecně neposkytuje dostatek energie.
iTunes podporují některé další MP3 přehrávače mimo zařízení iOS. Je možné, že nebudete moci synchronizovat veškerou hudbu s jinými zařízeními než iOS

Krok 3. Nastavte své zařízení
Pokud zařízení připojujete k iTunes poprvé, můžete být vyzváni k nastavení. Zobrazí se vám dvě možnosti „Nastavit jako nové“nebo „Obnovit ze zálohy“. I když jste zařízení používali před připojením k iTunes, vyberte „Nastavit jako nové“. I když to může znít, že to odstraní vše, vše, co vás požádá, je, abyste své zařízení pojmenovali.

Krok 4. Vyberte své zařízení
Vaše zařízení se objeví na levém postranním panelu pod nadpisem „Zařízení“. Pokud postranní panel nevidíte, klikněte na Pohled → Skrýt postranní panel.
Pokud se vaše zařízení v iTunes nezobrazuje, bude možná nutné jej přepnout do režimu obnovení
Část 2 ze 2: Synchronizace vašeho obsahu

Krok 1. Přidejte soubory do své knihovny iTunes
Abyste mohli do svého zařízení přidávat soubory, budete je muset mít v knihovně iTunes. Můžete přidat hudbu, fotografie, filmy, aplikace, podcasty, televizní pořady a knihy. V této příručce najdete podrobné pokyny k přidávání souborů do vaší knihovny.
Vše, co zakoupíte v obchodě iTunes, bude automaticky přidáno do vaší knihovny

Krok 2. Vyberte, co chcete synchronizovat
Vyberte své zařízení z postranního panelu vlevo. V horní části obrazovky se zobrazí řada karet pro různé typy médií, která můžete přidat do svého zařízení. Projděte každou kartu a vyberte obsah, který chcete přidat do svého zařízení.
- Můžete vybrat přidání veškerého obsahu pro daný typ média, nebo můžete vybrat konkrétní soubory, které chcete.
- Vaše volné místo se zobrazí ve spodní části obrazovky. Při přidávání souborů k synchronizaci se lišta zaplní.

Krok 3. Spusťte synchronizaci
Klikněte na kartu „Shrnutí“a poté klikněte na položku Synchronizovat ve spodní části okna. iTunes začnou kopírovat obsah, který chcete synchronizovat do vašeho zařízení. Všechno, co bylo na zařízení, které nebylo nastaveno k synchronizaci, bude smazáno.
Průběh synchronizace můžete sledovat na displeji v horní části okna iTunes

Krok 4. Odpojte zařízení
Jakmile je synchronizace dokončena, klikněte pravým tlačítkem na své zařízení v levém rámečku a vyberte Vysunout. To vám umožní bezpečně odpojit zařízení. Pokud před odpojením nevyberete možnost Vysunout, riskujete poškození dat, ačkoli toto riziko je nízké.

Krok 5. Zálohujte zařízení
iTunes vám umožňují vytvořit zálohu zařízení iOS, což je skvělé v případě, že se v budoucnu něco pokazí. Chcete -li zálohovat zařízení. vyberte jej v levém rámečku, klikněte na kartu Souhrn a najděte sekci Zálohy. Vyberte, kam chcete záložní soubor uložit (ve vašem počítači nebo na iCloudu), a poté klikněte na Zálohovat nyní.