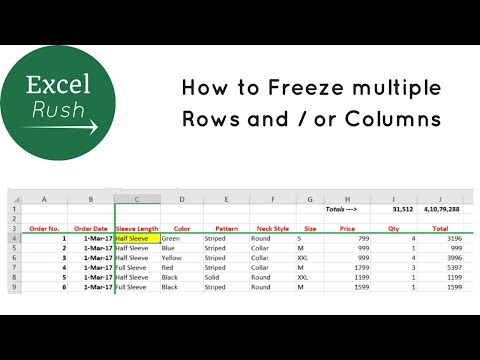Problémy s aktualizací aplikací lze často vyřešit násilným zavřením všech otevřených aplikací a restartováním iPhonu. Pokud však aktualizace aplikace visí na zprávě „Čekání“nebo „Instalace“, může dojít k problému se sítí. Ujistěte se, že je Wi-Fi zapnutá v Nastavení → Wi-Fi, a poté se zkuste připojit k jiné síti.
Kroky
Metoda 1 ze 6: Zavření všech aplikací

Krok 1. Poklepejte na tlačítko Domů
Pokud se aplikace chová špatně, aktualizace se nemusí nainstalovat. Když na toto tlačítko klepnete, zobrazí se všechny otevřené aplikace a můžete přes ně přejetím zobrazit, co běží.

Krok 2. Přejeďte prstem nahoru po aplikaci
Aplikace se zavře a zobrazí se další aplikace (pokud je spuštěna jiná aplikace).

Krok 3. Přejeďte prstem nahoru po zbývajících aplikacích
Pokračujte v potahování nahoru, nezbývají žádné aplikace.

Krok 4. Zkuste své aplikace aktualizovat znovu
Pokud potíže přetrvávají, restartujte iPhone. Pokud to problém nevyřeší, zkuste jinou metodu
Metoda 2 ze 6: Kontrola síťového připojení

Krok 1. Otevřete aplikaci Nastavení
Pokud se při pokusu o instalaci aktualizace zobrazí chyba jako „čekání…“nebo „instalace“, je to obvykle způsobeno problémem se sítí.

Krok 2. Klepněte na Wi-Fi
Nyní uvidíte přepínač Wi-Fi, který by měl být zelený, aby ukazoval, že je zapnutý.
Pokud je přepínač šedý, klepnutím na něj zapnete Wi-Fi

Krok 3. Připojte se k bezdrátové síti
Pokud vedle názvu sítě vidíte modré zaškrtnutí, můžete tento krok přeskočit. V opačném případě klepněte na bezdrátovou síť a zadejte přístupový kód (pokud budete vyzváni) k připojení.

Krok 4. Restartujte router
To může vyřešit problémy s vaší domácí sítí.
- Odpojte napájecí kabel od routeru. Router je zařízení, které se připojuje k vaší telefonní nebo kabelové lince.
- Počkejte 30 sekund a poté znovu připojte napájení. Asi po minutě by se router měl vrátit do režimu online.

Krok 5. Připojte se k jiné síti Wi-Fi
Pokud restartování routeru problém nevyřeší (nebo pokud nejste ve vlastní domácí síti):
- Otevřete aplikaci Nastavení a klepněte na Wi-Fi.
- Klepněte na jinou bezdrátovou síť. Pokud vedle sítě vidíte visací zámek, budete vyzváni k zadání přístupového kódu.
Metoda 3 ze 6: Odhlášení a zpět na iCloud

Krok 1. Otevřete aplikaci Nastavení
Problémy s aktualizací budete možná moci vyřešit tak, že se odhlásíte z iCloudu a poté se znovu přihlásíte.

Krok 2. Klepněte na iTunes a App Store

Krok 3. Klepněte na své Apple ID
Toto je ID, které používáte k přihlášení do iTunes.

Krok 4. Klepněte na Odhlásit se

Krok 5. Klepněte na Přihlásit se

Krok 6. Zadejte své Apple ID a heslo
Jakmile heslo přijmete, budete znovu přihlášeni k iCloudu.
Metoda 4 ze 6: Vypnutí režimu Letadlo

Krok 1. Ve stavovém řádku vyhledejte ikonu letadla
Stavový řádek je v horní části obrazovky. Pokud uvidíte tuto ikonu, je váš telefon v režimu v letadle, což brání aktualizaci aplikací.
Pokud ve stavovém řádku nevidíte ikonu letadla, zkuste jinou metodu

Krok 2. Přejeďte prstem nahoru ze spodní části domovské obrazovky

Krok 3. Klepněte na ikonu letadla
Ikona letounu zmizí ze stavového řádku a nyní byste měli mít možnost aktualizovat aplikaci.
Metoda 5 ze 6: Zapnutí automatických aktualizací

Krok 1. Otevřete aplikaci Nastavení
Pokud se vaše aplikace již automaticky neaktualizují, je možné, že se funkce omylem vypnula.
Pokud máte potíže s manuálními aktualizacemi, můžete tuto metodu použít, dokud nebudou vyřešeny problémy s manuální aktualizací

Krok 2. Klepněte na iTunes a App Store

Krok 3. Přejděte dolů na „Automatické stahování
”

Krok 4. Přepněte přepínač „Aktualizace“
Když jsou aktualizace zapnuté, přepínač se změní na zelenou.

Krok 5. Restartujte svůj iPhone
Jakmile se telefon obnoví, aplikace by se měly stáhnout samy. Pokud ne, podívejte se na jinou metodu. Zde je návod, jak restartovat iPhone:
- Stiskněte a podržte tlačítko na pravé straně telefonu.
- Podle obrázku přetáhněte posuvník na obrazovce.
- Stisknutím tlačítka na pravé straně telefonu jej znovu zapnete.
Metoda 6 ze 6: Odstranění a opětovná instalace aplikace

Krok 1. Klepněte a podržte ikonu aplikace
Pokud se váš problém týká jedné konkrétní aplikace, můžete ji vyřešit odebráním a opětovnou instalací z App Store.

Krok 2. Klepněte na X