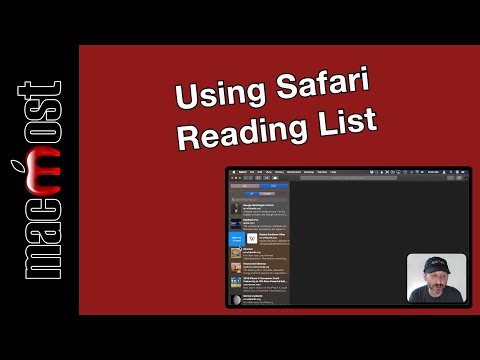Tento wikiHow vás naučí zaznamenávat zvuk a video ze schůzky Zoom na telefonu nebo tabletu Android. Pokud jste licencovaným uživatelem a pořádáte schůzku, můžete nahrávat přímo z aplikace Zoom. Pokud nejste licencovaným uživatelem a/nebo schůzku nepořádáte, můžete schůzku zaznamenat pomocí funkce nahrávání obrazovky na vašem zařízení Android.
Kroky
Metoda 1 ze 2: Použití aplikace Zoom

Krok 1. Upgradujte na licencovaný účet (v případě potřeby)
Schůzku můžete zaznamenat na mobilní zařízení pomocí aplikace Zoom s cloudovým nahráváním. Cloudové nahrávání je k dispozici pouze s licencovaným účtem. Pomocí aplikace Zoom není možné zaznamenat schůzku a uložit ji do interního úložiště vašeho zařízení. Kromě cloudového úložiště vám licencovaný účet umožní hostit více účastníků a mít delší schůzky. Účet Pro začíná na 14,00 $ měsíčně. Svůj účet můžete upgradovat na

Krok 2. Uspořádejte schůzku Zoom
Abyste mohli schůzku zaznamenávat, musíte být hostitelem schůzky. K hostování schůzky použijte následující kroky:
- Otevřete aplikaci Zoom.
- Klepněte na Seznamte se a chatujte záložka ve spodní části.
- Klepněte na Nové setkání.
- Klepněte na Zahajte schůzku.

Krok 3. Klepněte na střed obrazovky
Toto zobrazuje uživatelské rozhraní v horní a dolní části obrazovky.

Krok 4. Klepněte na ⋯ Více
Je to karta se třemi tečkami v pravém dolním rohu. Zobrazí se nabídka Další.

Krok 5. Klepněte na Nahrát
Je to první možnost v nabídce Více. Tím zahájíte nahrávání vaší schůzky. Dokud vaše schůzka nahrává, v pravém horním rohu bude uvedeno „Nahrávání“.

Krok 6. Až budete připraveni zastavit, znovu klepněte na ⋯ Více
Pokud chcete nahrávání zastavit nebo pozastavit, klepněte na Více kartu v pravém dolním rohu znovu.

Krok 7. Klepněte na tlačítko Pozastavit nebo Zastavit
Klepnutím na ikonu dvěma řádky (Pozastavit) se nahrávání pozastaví. Klepnutím na ikonu čtverce (Zastavit) nahrávání zastavíte. Jakmile záznam skončí, bude zpracován a nahrán do cloudu. Hostitel obdrží e -mail po nahrání záznamu ze schůzky. E -mail obsahuje dva odkazy. Jeden je pro hostitele a druhý pro účastníky.
Metoda 2 ze 2: Použití funkce záznamu obrazovky

Krok 1. Připojte se ke schůzce nebo ji uspořádejte v aplikaci Zoom
Pomocí funkce Záznam obrazovky na svém zařízení Android můžete nahrávat na obrazovku libovolnou aplikaci, včetně lupy. Doba, kterou můžete nahrávat, bude záviset na tom, kolik úložného prostoru máte v telefonu k dispozici. K připojení nebo zahájení schůzky použijte jeden z následujících kroků:
-
Zahájit schůzku:
Otevřete aplikaci Zoom a klepněte na oranžové tlačítko s nápisem „ Nové setkání. '
-
Připojte se ke schůzce:
Klepněte na odkaz s pozvánkou, který vám poslal hostitel, nebo otevřete aplikaci Zoom a klepněte na Připojte se ke schůzce.
Vstupte na schůzku zadáním ID schůzky a přístupového kódu.

Krok 2. Přejeďte prstem dolů z horní části obrazovky
V horní části obrazovky se zobrazí ikony Rychlé nastavení pro vaše zařízení Android.

Krok 3. Znovu potáhněte prstem dolů z horní části obrazovky
Tím se rozšíří ikony Rychlé nastavení a zobrazí se další možnosti.

Krok 4. Klepněte na Screen Recorder nebo Ikona nahrávání obrazovky.
Má ikonu, která se podobá videokameře uvnitř obdélníku (na Samsung Galaxy) nebo tečky uvnitř kruhu (standardní Android). Klepnutím na tuto ikonu spustíte funkci Screen Recorder.
Pokud toto tlačítko nevidíte okamžitě, bude možná nutné přejet prstem doleva na obrazovce, aby se zobrazila další stránka ikon. Pokud nemůžete v nabídce Rychlé nastavení najít ikonu Záznam obrazovky, klepněte na ikonu „Tužka“v levém dolním rohu a poté klepněte a přetáhněte ikonu Záznam obrazovky do nabídky Rychlý přístup v horní části

Krok 5. Vyberte zvukový záznam zařízení jako zvukový záznam
Při záznamu na obrazovku můžete nahrávat zvuk pomocí mikrofonu, zvuku zařízení nebo zvuku mikrofonu a zařízení současně. Při nahrávání schůzky Zoom je nejlepší použít zvuk vašeho zařízení, takže místo zvuku mikrofonu zaznamenává zvuk ze schůzky. Pomocí jednoho z následujících kroků vyberte zvuk zařízení pro záznam zvuku:
-
Samsung Galaxy:
Jednoduše klepněte na možnost rádia vedle položky „Zvuk médií“.
-
Stock Android:
Klepněte na ikonu šipky (⏷) vedle položky „Nahrát zvuk“a vyberte Zvuk zařízení. Poté klepněte na přepínací přepínač vedle a ujistěte se, že je zapnuto „Nahrát zvuk“.

Krok 6. Klepněte na Start nebo Začít nahrávat.
Pokud používáte Samsung Galaxy, klepněte na Začít nahrávat ve spodní části nabídky Možnosti. Pokud používáte standardní zařízení Android, klepněte na modré tlačítko Start dole. Začne obrazovka odpočítávání. Vaše zařízení začne nahrávat obrazovku, jakmile se dostane na 0.

Krok 7. Zastavte nahrávání
Chcete -li zastavit nahrávání, použijte jeden z následujících kroků.
-
Samsung Galaxy:
Nahrávání zastavíte jednoduše klepnutím na čtvercovou ikonu (Zastavit) v pravém horním rohu.
-
Stock Android:
Přejetím prstem dolů z horního okraje obrazovky a klepnutím na červenou lištu s nápisem „Obrazovka záznamu“nahrávání zastavíte.

Krok 8. Načtěte záznam obrazovky
Pokud si chcete zobrazit záznamy na obrazovce, můžete tak učinit pomocí jednoho z následujících kroků:
-
Samsung Galaxy:
Otevři Galerie. Poté otevřete Záznamy obrazovky složku.
-
Stock Android:
Otevři Fotky aplikace. Poté klepněte na Knihovna složka následovaná Filmy.