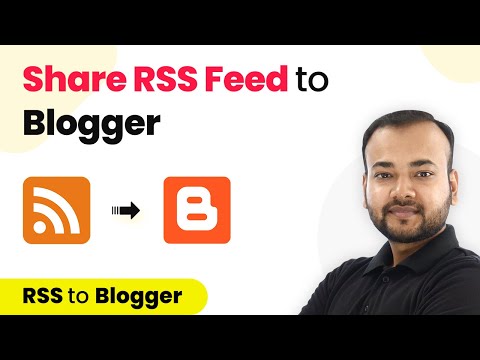Tento wikiHow vás naučí, jak zaznamenat schůzku Zoom pomocí desktopového klienta Zoom na počítači se systémem Windows nebo Mac. Zoom klient vám snadno umožní zahájit schůzku, zaznamenat schůzku a sdílet obrazovku počítače s ostatními účastníky schůzky.
Kroky
Část 1 ze 2: Vytvoření účtu

Krok 1. Ve webovém prohlížeči přejděte na
Pomocí preferovaného webového prohlížeče přejděte na oficiální web Zoom.

Krok 2. Klikněte na Zaregistrovat se, je to zdarma
Je to modré tlačítko v pravém horním rohu. Pokud již máte účet Zoom, klikněte na „Přihlásit se“.

Krok 3. Zadejte svou e -mailovou adresu a klikněte na Zaregistrovat se
Můžete použít libovolnou e -mailovou adresu, ale pokud používáte Zoom pro pracovní schůzky, můžete použít svůj pracovní e -mail.

Krok 4. Ve vyskakovacím okně klikněte na Zaregistrovat se
Registrací vyjadřujete souhlas s podmínkami. Kliknutím na odkaz ve vyskakovacím okně si přečtete podmínky. Na váš e -mail bude zaslán potvrzovací e -mail.

Krok 5. Zkontrolujte svůj e -mail
Měli jste obdržet potvrzovací e -mail od Zoom. Pokud e -mail ve své doručené poště nevidíte, zkontrolujte složku se spamem nebo nevyžádanou poštu. Pokud jste potvrzovací e -mail neobdrželi, klikněte na webové stránce na „Znovu odeslat e -mail“.

Krok 6. V e -mailu klikněte na Aktivovat účet
Je to velké modré tlačítko ve vašem e -mailu. Tím přejdete na další e -mailovou stránku, kde dokončíte nastavení účtu.

Krok 7. Zadejte své jméno a vytvořte heslo
Do prvních dvou polí zadejte své jméno a příjmení. Ve třetím a čtvrtém poli vytvořte heslo. Heslo musí mít alespoň šest znaků a musí obsahovat kombinaci písmen a číslic. Ujistěte se, že do obou polí zadáte stejné heslo. Až budete hotovi, klikněte na „Pokračovat“.

Krok 8. Klikněte na Nejsem robot
Zaškrtněte políčko v poli pod e -mailovými pozváními. Toto pole potvrzuje, že jste osoba.

Krok 9. Pozvěte uživatele na schůzku (volitelně)
Existují tři pole, do kterých můžete zadat e -mailovou adresu. Pomocí těchto polí pozvěte ostatní na schůzku. Pokud potřebujete pozvat další lidi, klikněte na „Přidat další e -mail“. Až budete hotovi, klikněte na „Pozvat“. Pokud v tuto chvíli nechcete nikoho pozvat, klikněte na „Přeskočit tento krok“. Tím se dostanete na webovou stránku, kde můžete zahájit schůzku.

Krok 10. Klikněte na Zahájit schůzku nyní
Je to oranžové pole pod adresou URL. Pomocí adresy URL pozvěte ostatní na schůzku. Tím se dostanete na stránku, kde si můžete stáhnout klienta Zoom.

Krok 11. Klikněte na stáhnout a spustit Zoom
Je to odkaz v dolní části webového prohlížeče.

Krok 12. Klikněte na soubor spouštěče Zoom
Na PC je to „Zoom_Launcher.exe“a na Macu „Zoomusinstaller.pkg“. Ve výchozím nastavení budou stažené soubory nalezeny ve složce „Stáhnout“. Tím spustíte klienta Zoom a schůzku.
Část 2 ze 2: Nahrávání schůzky

Krok 1. Klikněte na tlačítko Nahrát
Je to kruhové tlačítko ve spodní části klienta Zoom. Nahrávání zastavíte kliknutím na ikonu zastavení nebo pozastavení.

Krok 2. Klikněte na Sdílet obrazovku
Je to zelená ikona s rámečkem a šipkou směřující nahoru uprostřed dole.

Krok 3. Vyberte okno, které chcete sdílet
Chcete -li sdílet vše na obrazovce počítače, vyberte „Plocha“, můžete také vybrat konkrétní aplikaci nebo tabuli.
Můžete také sdílet obrazovku iPhonu nebo iPadu, ale musíte nainstalovat další doplněk

Krok 4. Klikněte na Sdílet obrazovku
Je to modré tlačítko v dolní části vyskakovacího okna. Toto bude sdílet vaše okno nebo plochu s účastníky.
Po dokončení sdílení plochy, tabule nebo desktopové aplikace klikněte na „Zastavit sdílení“v horní části obrazovky

Krok 5. Klikněte na Ukončit schůzku
Je to v pravém dolním rohu. Po skončení schůzky bude záznam převeden do souboru MP4. Průzkumník souborů automaticky otevře složku se zaznamenanou schůzkou.

Krok 6. Otevřete záznam
Až schůzku dokončíte, můžete si záznam prohlédnout otevřením souboru videa ve složce Dokumenty. Přístup k videu ze schůzky v systému Windows:
-
Otevřete Průzkumník souborů

File_Explorer_Icon {{/verifierId}} {{#verifierId}} {{#verifierData.articleReviewersUrl}} {{verifierData.name}} {{/verifierData.articleReviewersUrl}} {{^verifierData.articleReviewersUrl}} {verifier {{/verifierData.articleReviewersUrl}} {{{verifierData.blurb}}} {{/verifierId}} {{^verifierId}} {{{submitterDisplayName}}}} {{/verifierId}} {{qa_answerer_label}} {{# isTopAnswerer}} {{^qa_desktop}} {{/qa_desktop}} {{/isTopAnswerer}} {{#obscureAnswers}} {{#staffAnswerer}} {{#qa_amp}} {{/qa_amp}} {{^qa_amp} } {{/qa_amp}}
{{qa_purchase_obscured_answer_staff_header}} {{qa_purchase_obscured_answer_staff_prompt}}
{{/staffAnswerer}} {{#verifierId}} {{#qa_amp}} {{/qa_amp}} {{^qa_amp}} {{/qa_amp}}
{{qa_purchase_obscured_answer_header}} {{qa_purchase_obscured_answer_prompt}}
{{/verifierId}} {{/obscureAnswers}} {{{curatedQuestion.curatedAnswer.text}}} {{^qa_amp}} {{^qa_hide_ratings}} {{> thumbs_qa_widget}} {{/qa_hide_ratings}} {{^ qa_anon}} {{qa_flag_duplicate}}
Dík!
{{/qa_anon}} {{/qa_amp}}