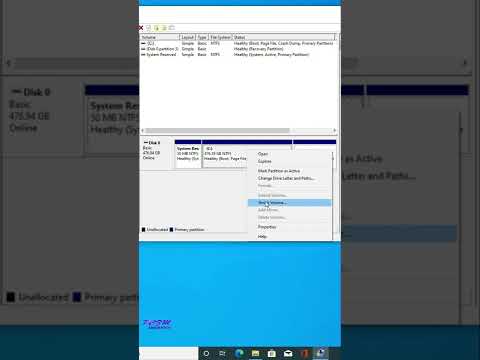Na první pohled se může zdát, že na vašem novém Macu nelze kliknout pravým tlačítkem. Jak můžete kliknout pravým tlačítkem, pokud existuje pouze jedno tlačítko? Naštěstí se nemusíte vzdát pohodlí nabídek pravým tlačítkem myši jen proto, že nemáte dvě tlačítka myši. Zůstaňte produktivní při práci s počítačem Mac tím, že budete podle tohoto průvodce klikat pravým tlačítkem.
Kroky
Metoda 1 ze 4: Kliknutí s klávesou Control

Krok 1. Stiskněte klávesu Control
Stiskněte a podržte klávesu Ctrl (Ctrl) a klikněte na tlačítko myši.
- To je stejné jako kliknutí pravým tlačítkem pomocí 2tlačítkové myši.
- Po kliknutí můžete ovládací klávesu uvolnit.
- Tato metoda funguje pro 1tlačítkovou myš nebo trackpad MacBooku nebo s integrovaným tlačítkem na samostatném Apple Trackpadu.

Krok 2. Vyberte požadovanou položku nabídky
Když kliknete s klávesou Ctrl, zobrazí se příslušná kontextová nabídka.
Níže uvedený příklad je kontextová nabídka v prohlížeči Firefox
Metoda 2 ze 4: Dva prsty (trackpady)

Krok 1. Povolte kliknutí dvěma prsty

Krok 2. Otevřete předvolby zařízení Trackpad
V nabídce Apple klikněte na Systémové preference, poté klikněte Trackpad.

Krok 3. Klikněte na kartu Point & Click
V tomto okně povolte Sekundární kliknutí zaškrtněte políčko a z nabídky vyberte Klepněte nebo klepněte dvěma prsty. Uvidíte krátký video příklad správného způsobu kliknutí.

Krok 4. Vyzkoušejte to
Přejděte na Nálezce, a jak ukazuje video, položte 2 prsty na trackpad. Měla by se objevit kontextová nabídka.

Krok 5. Tato metoda funguje se všemi povrchy trackpadu
Metoda 3 ze 4: Kliknutí na roh (trackpady)

Krok 1. Otevřete předvolby zařízení Trackpad, jak je popsáno výše
V nabídce Apple klikněte na Systémové preference, poté klikněte Trackpad.

Krok 2. Klikněte na kartu Point & Click
V tomto okně povolte Sekundární kliknutí zaškrtněte políčko a z nabídky vyberte Klikněte v pravém dolním rohu. (Poznámka: pokud chcete, můžete střídavě zvolit levý dolní roh). Uvidíte krátký video příklad správného způsobu kliknutí.

Krok 3. Vyzkoušejte to
Přejděte na Nálezce, a jak ukazuje video, stiskněte jeden prst v pravém dolním rohu trackpadu. Měla by se objevit kontextová nabídka.

Krok 4. Tato metoda funguje s Apple Trackpadem
Metoda 4 ze 4: Použití externí myši

Krok 1. Kupte si samostatnou myš
Mac k tomu vyrábí vlastní myš - Magic Mouse (a její předchůdce Mighty Mouse), která podle všeho nemá dvě tlačítka, ale lze ji naprogramovat tak, aby pravá strana reagovala jako druhé tlačítko. Pokud si nechcete kupovat myš Mac, lze libovolnou dvoutlačítkovou myš naprogramovat tak, aby fungovala pravým kliknutím na počítači Mac.

Krok 2. Připojte myš
To je často tak jednoduché, jako zapojit USB klíč a hned ho používat, ale pokud je vaše myš komplikovanější, postupujte podle pokynů, které byly dodány.

Krok 3. V případě potřeby povolte kliknutí pravým tlačítkem
Jakákoli myš se dvěma vestavěnými tlačítky by měla fungovat hned. Na jiný počítač budete moci kliknout pravým tlačítkem myši. Myš specifická pro Mac, jako je Magic Mouse, však může potřebovat upravit nastavení, aby to umožnila.
- V nabídce Apple klikněte na „ Systémové preference" a pak " Myš".
- Změňte nastavení a povolte " Povolit sekundární kliknutí". Poté to uděláte kliknutím na pravou stranu myši, jako běžné tlačítko pro pravé kliknutí."