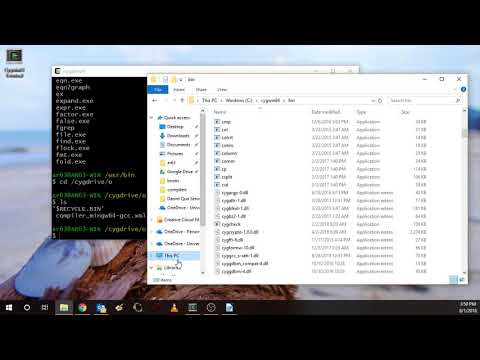Tento wikiHow vás naučí, jak vybrat nebo duplikovat text nebo obrázek a vložit je na jiné místo na vašem Chromebooku.
Kroky
Metoda 1 ze 4: Použití klávesových zkratek

Krok 1. Zvýrazněte obsah
Pomocí touchpadu zvýrazněte text nebo obsah, který chcete kopírovat.

Krok 2. Stiskněte Control + C.
Tímto způsobem zkopírujete obsah do paměti schránky Chromebooku.

Krok 3. Přejděte na místo, kam chcete vložit obsah
Přejděte na místo nebo dokument, do kterého chcete vložit obsah.

Krok 4. Klikněte na místo, kam chcete vložit obsah
Umístěte kurzor na místo, kam chcete obsah vložit.

Krok 5. Stiskněte Control + PROTI.
Tím vložíte svůj obsah do vybraného umístění.
Metoda 2 ze 4: Použití kontextové nabídky

Krok 1. Zvýrazněte obsah
Klikněte na začátek obsahu, který chcete kopírovat, poté přetáhněte kurzor na druhý konec a zvýrazněte text, který chcete kopírovat.

Krok 2. Klikněte pravým tlačítkem na zvýrazněný text
Tím se otevře kontextová nabídka.
- Chcete-li na touchpad kliknout pravým tlačítkem, podržte tlačítko alt=„Obrázek“a poté klikněte na touchpad (Alt + kliknutí) nebo klepněte na touchpad dvěma prsty současně.
- Pokud máte k Chromebooku připojenou myš, spusťte místní nabídku kliknutím na pravé tlačítko myši.

Krok 3. Klikněte na Kopírovat
Je to výběr v horní části kontextové nabídky.

Krok 4. Přejděte na místo, kam chcete vložit obsah
Přejděte na místo nebo dokument, do kterého chcete vložit obsah.

Krok 5. Klikněte pravým tlačítkem na místo, kam chcete vložit text
Tím se otevře kontextová nabídka.
- Chcete-li na touchpad kliknout pravým tlačítkem, podržte tlačítko alt=„Obrázek“a poté klikněte na touchpad (Alt + kliknutí) nebo klepněte na touchpad dvěma prsty současně.
- Pokud máte k Chromebooku připojenou myš, spusťte místní nabídku kliknutím na pravé tlačítko myši.

Krok 6. Klikněte na Vložit
Je to výběr v horní části kontextové nabídky. Tímto způsobem vložíte zkopírovaný obsah do vybraného umístění.
Metoda 3 ze 4: Použití příkazů nabídky

Krok 1. Zvýrazněte text
Pomocí touchpadu zvýrazněte text nebo obsah, který chcete kopírovat.

Krok 2. Klikněte na ⋮
Je v pravém horním rohu okna.

Krok 3. Klikněte na Kopírovat
Je to blízko spodní části nabídky, napravo od „Upravit“.

Krok 4. Přejděte na místo, kam chcete vložit obsah
Přejděte na místo nebo dokument, do kterého chcete vložit obsah.

Krok 5. Klikněte na místo, kam chcete vložit obsah
Umístěte kurzor na místo, kam chcete obsah vložit.

Krok 6. Klikněte na ⋮
Je v pravém horním rohu okna.

Krok 7. Klikněte na Vložit
Nachází se v dolní části nabídky vpravo od položky „Upravit“.
Metoda 4 ze 4: Kopírování a vkládání obrázku

Krok 1. Umístěte kurzor na obrázek
Vyberte obrázek, který chcete zkopírovat.

Krok 2. Stiskněte Alt a klepněte na trackpad
Tím se otevře nabídka.
Pokud máte k Chromebooku připojenou myš, klikněte na pravé tlačítko

Krok 3. Klikněte na Kopírovat obrázek
Je to blízko středu nabídky.

Krok 4. Přejděte na místo, kam chcete obrázek vložit
Přejděte na místo nebo dokument, do kterého chcete obrázek vložit.

Krok 5. Klikněte na místo, kam chcete obrázek vložit
Umístěte kurzor na místo, kam chcete obsah vložit.

Krok 6. Stiskněte Alt a klepněte na trackpad
Tím se otevře nabídka.

Krok 7. Klikněte na Vložit
Je blízko horní části nabídky.
Video - Používáním této služby mohou být některé informace sdíleny s YouTube

Tipy
- Stiskněte Ctrl+Alt+? přístup k seznamu všech klávesových zkratek na vašem Chromebooku. Pokud s Chromebookem začínáte, tato příručka vám může pomoci, dokud si nepamatujete klávesové zkratky Chromebooku.
- Můžete také stisknout Ctrl+X pro vyjmutí textu nebo obrázků.
- Při kopírování a vkládání pomocí Chromebooku podržte na touchpadu a tažením prstu zvýrazněte část, kterou chcete kopírovat. Poté klepněte dvěma prsty na touchpad dolů a měl by se zobrazit seznam možností; zvolte „Kopírovat“a poté znovu klepněte dvěma prsty na místo, kam chcete vložit, a vyberte možnost vložit.