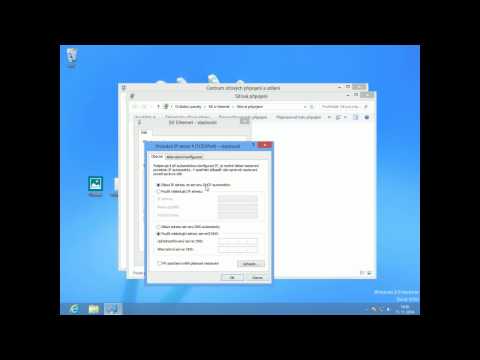Někdy kopírování/vkládání obsahu dokumentu mezi programy nedokáže zachovat formátování, na kterém jste tak tvrdě pracovali. K tomu dochází, protože styly formátování používaného softwaru se neshodují. Webové produkty obvykle používají formátování HTML, zatímco starší software často ne. To lze často vyřešit aktualizací používaného softwaru, ale existují možnosti pro ty, kteří si nepřejí provést tento druh změny také.
Kroky
Metoda 1 ze 3: Použití Paste Special

Krok 1. Vystřihněte nebo zkopírujte požadovaný text
Tím se data přesunou nebo zkopírují do schránky.

Krok 2. Vyhledejte Vložit jinak
Vložit jinak je sada možností pro formátování vloženého textu v cílovém softwaru. Přístup k těmto možnostem se bude lišit v závislosti na používaném softwaru.
-
V Microsoft Office 2007 a novějších se toto nachází v nabídce Domů> Vložit (šipka pod ikonou schránky)> Vložit speciální …
V novějších verzích se na konci textu může objevit malá ikona schránky po vkládání. Formátování lze zde vybrat poté.
- V OpenOffice se nachází v nabídce Soubor> Upravit> Vložit jinak.
- Dokumenty Google mají podobnou možnost umístěnou v Úpravy> Vložit jinak, ale funguje pouze pro kopírování/vkládání v prohlížeči.

Krok 3. Vyberte možnost vložení
V závislosti na softwaru, který používáte, budou mít možnosti různé názvosloví. Různé možnosti budou nakládat s vloženým formátováním odlišně.
- Chcete -li z textu zachovat veškeré formátování, stiskněte „Zachovat formátování zdroje“nebo „Formát HTML“
- Chcete -li zachovat pouze formátování textu, nikoli obrázky, stiskněte tlačítko „Ponechat pouze text“.
- Pokud mají oba dokumenty speciální formátování, například seznamy nebo tabulky, které chcete kombinovat, stiskněte tlačítko „Sloučit formátování“.
Metoda 2 ze 3: Použití softwaru podporovaného formátem HTML

Krok 1. Zkontrolujte, zda váš software podporuje formátování HTML
Nedostatek podpory formátu je nejčastějším problémem ztráty formátování při kopírování/vkládání mezi webovým a ne-webovým softwarem.
- Většina moderních e -mailových klientů nebo kancelářského softwaru ve výchozím nastavení povolí formátování HTML, ať už je to webový klient, jako jsou Gmail/Dokumenty Google, nebo samostatný software, například Microsoft Word/Outlook.
- Software, který je buď velmi starý nebo velmi jednoduchý, například WordPad, Notepad nebo TextEdit, nebude podporovat formát HTML.

Krok 2. Povolte formátování HTML
Je možné, že je podporováno formátování HTML, ale bylo zakázáno. Obvykle to můžete přepnout ručně v možnostech. Povolení této možnosti se bude lišit v závislosti na používaném klientovi. Obvykle budete chtít hledat možnost označenou „Formát HTML“nebo „Rich Text“v části možností klienta nebo v okně pro kompozici textu.
Například možnosti formátování lze v Outlooku přepínat v nabídce Nástroje> Možnosti> Formát pošty

Krok 3. Zkopírujte/vložte složité formátování
Jakmile oba programy, ze kterých kopírujete a do nichž vkládáte, používají formátování HTML, můžete zkopírovat/vložit formátovaný text stejně hladce jako jakýkoli jiný text.
Metoda 3 ze 3: Uložení souboru jako HTML

Krok 1. Vytvořte dokument pomocí textového procesoru
Pokud nechcete měnit textový procesor a nemůžete přepínat formátování HTML, můžete stále formátovat normálně a převést jej do formátu HTML.

Krok 2. Uložte soubor jako webovou stránku
Tím se převede formátování na HTML a umožní vám zkopírovat toto formátování, když jej otevřete.
Přejděte na Soubor> Uložit jako… a v nabídce „Uložit jako typ“vyberte webovou stránku (.htm nebo.html). Tato cesta se může lišit v závislosti na používaném textovém procesoru

Krok 3. Otevřete soubor ve webovém prohlížeči
Webový prohlížeč otevře webovou stránku s formátovaným textem. Pokud se soubor ve výchozím nastavení v prohlížeči neotevře, existují dvě další možnosti:
- Přetáhněte soubor.html na ikonu prohlížeče.
- Klepněte pravým tlačítkem myši na soubor.html, vyberte „Otevřít pomocí …“a ze seznamu vyberte svůj webový prohlížeč.

Krok 4. Zkopírujte/vložte text ze stránky prohlížeče do vašeho e -mailu
Protože webová stránka bude ve formátu HTML, neměl by být problém ji vložit do vašeho e -mailového klienta s neporušeným formátováním.