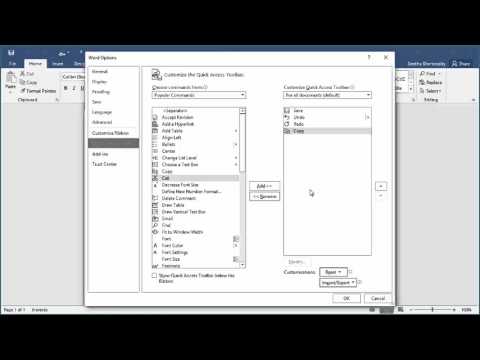Tento wikiHow vás naučí duplikovat text nebo obrázky na jednom místě a vkládat je jinam do iPhonu nebo iPadu.
Kroky
Metoda 1 ze 4: Kopírování a vkládání textu

Krok 1. Klepněte a podržte slovo
Aktivuje se okno, které zvětší oblast, na kterou jste klepli, a způsobí, že se objeví blikající kurzor.
Pokud chcete kurzor na jiném místě, přetáhněte prstem po textu, dokud nebude na místě, kde byste chtěli

Krok 2. Zvedněte prst
Otevře se nabídka tlačítek a na obou stranách zvýrazněného textu se objeví modré levé a pravé ovládací body.

Krok 3. Klepněte na Vybrat
Tím se zvýrazní slovo, ve kterém kurzor bliká.
- Klepněte na Vybrat vše pokud chcete zvýraznit veškerý text na stránce.
- Použití Vzhlédnout najít definici slova.

Krok 4. Zvýrazněte svůj výběr
Pomocí ovládacích bodů přetáhněte zvýraznění na text, který chcete zkopírovat.

Krok 5. Klepněte na Kopírovat
Tlačítka zmizí a zvýrazněný text byl zkopírován do schránky vašeho zařízení.

Krok 6. Klepněte na textové pole
Vyhledejte místo, kam chcete text vložit, ať už do jiné části aktuálního dokumentu, nového dokumentu nebo jiné aplikace, a klepněte na něj prstem.

Krok 7. Klepněte na Vložit
Toto tlačítko se zobrazí nad místem, kde jste klepli. Zkopírovaný text bude vložen.
- Možnost „Vložit“se nezobrazí, pokud ve schránce vašeho zařízení není něco uloženo pomocí příkazu „Kopírovat“nebo „Vyjmout“.
- Nelze vložit do neupravitelných dokumentů, jako většina webových stránek.
Metoda 2 ze 4: Kopírování a vkládání do aplikace Zprávy

Krok 1. Klepněte a podržte textovou bublinu
Tím otevřete dvě nabídky. V dolní části obrazovky je nabídka „Kopírovat“.
-
Nabídka, která se otevře bezprostředně nad textovou bublinou, vám umožní rychle reagovat na zprávu. Ikony reakce jsou:
- Srdce (láska).
- Palec nahoru.
- Palec dolů.
- " Haha".
-
" !!
".
-
"?
".
- Chcete -li kopírovat z aktivního textového pole (kde právě píšete zprávu), postupujte podle metody 1.

Krok 2. Klepněte na Kopírovat
Je to v nabídce ve spodní části obrazovky. Tím se zkopíruje veškerý text v textové bublině.

Krok 3. Klepněte na textové pole
Vyhledejte místo, kam chcete text vložit, ať už do jiné části aktuálního dokumentu, nového dokumentu nebo jiné aplikace, a klepněte na něj prstem.

Krok 4. Klepněte na Vložit
Toto tlačítko se zobrazí nad místem, kde jste klepli. Zkopírovaný text bude vložen.
Metoda 3 ze 4: Kopírování a vkládání obrázků z aplikací a dokumentů

Krok 1. Klepněte a podržte obrázek
Obrázek může pocházet ze zprávy, kterou jste obdrželi, z webu nebo z dokumentu. Tím se otevře vyskakovací nabídka.

Krok 2. Klepněte na Kopírovat
Pokud lze obrázek zkopírovat, kopírovat bude jednou z možností nabídky.
Obrázky z mnoha webů, dokumentů a aplikací sociálních médií lze kopírovat, ale ne vždy

Krok 3. Klepněte a podržte místo, kam chcete obrázek vložit
Udělejte to v aplikaci, která vám umožní vložit obrázky, například Zprávy, Pošta nebo Poznámky.

Krok 4. Klepněte na Vložit
Nyní jste zkopírovaný obrázek vložili do vybraného umístění.
Metoda 4 ze 4: Kopírování a vkládání obrázků z aplikace Photos

Krok 1. Otevřete Fotky
Je to bílá aplikace obsahující květinu vyrobenou z barevného spektra.
Pokud na obrazovce nevidíte mřížku miniatur, klepněte na Alba v pravém dolním rohu a klepnutím vyberte album.

Krok 2. Klepněte na fotografii
Vyberte fotografii, kterou chcete kopírovat, a podržte ji, dokud se nerozbalí, aby vyplnila okno.

Krok 3. Klepněte na tlačítko „Sdílet“
Je to modrá, obdélníková ikona, která obsahuje šipku směřující nahoru.
Na iPhonu je v levém dolním rohu; na iPadu je v pravém horním rohu,

Krok 4. Klepněte na Kopírovat
Je to šedá ikona v levém dolním rohu obrazovky, která vypadá jako dva překrývající se obdélníky.

Krok 5. Klepněte a podržte místo, kam chcete obrázek vložit
Udělejte to v aplikaci, která vám umožní vložit obrázky, například Zprávy, Pošta nebo Poznámky.

Krok 6. Klepněte na Vložit
Nyní jste zkopírovaný obrázek vložili do vybraného umístění.
Video - Používáním této služby mohou být některé informace sdíleny s YouTube

Tipy
Některé grafické aplikace rozpoznají obrázek ve vaší schránce a při vytváření nového dokumentu vám nabídnou možnost vložit obrázek
Varování
- Buďte opatrní, pokud kopírujete obrázky i slova. Pokud omylem vložíte obrázek do textové oblasti, vloží kód obrázku, nikoli samotný obrázek. Pomocí ovládacích bodů ve zvýrazněných oblastech se vyhněte obrázkům.
- Ne všechny webové stránky vám umožňují kopírovat zobrazený text nebo obrázky.