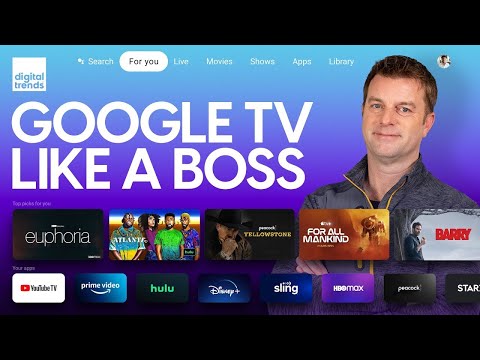Tento wikiHow vás naučí, jak si zakoupit prémiové předplatné Office 365 nebo OneDrive, abyste získali více úložného prostoru v cloudu pomocí internetového prohlížeče na počítači.
Kroky

Krok 1. Otevřete webovou stránku OneDrive ve svém internetovém prohlížeči
Do adresního řádku zadejte onedrive.live.com a na klávesnici stiskněte ↵ Enter nebo ⏎ Return.
Pokud nejste automaticky přihlášeni, klikněte na Přihlásit se tlačítko vpravo nahoře a přihlaste se ke svému účtu.

Krok 2. Klikněte na ikonu ozubeného kola vpravo nahoře
Toto tlačítko najdete vedle „?
v pravém horním rohu stránky. Otevře se rozevírací nabídka.

Krok 3. V nabídce klikněte na Aktualizovat
Otevře se seznam dostupných upgradů pro váš účet.

Krok 4. Vyberte plán předplatného
Můžete získat roční nebo měsíční tarif Office 365 premium, nebo se odhlásit z ostatních aplikací Office a získat pouze měsíční předplatné OneDrive.
- Pokud se chcete přihlásit k odběru měsíčního tarifu, klikněte na modrou Koupit za $/měsíc možnost v dolní části vybraného plánu.
- Pokud chcete roční plán, klikněte na zelenou Přejít na Premium tlačítko pod požadovaným plánem.

Krok 5. Potvrďte své rozhodnutí v potvrzovacím okně
Bez ohledu na zvolený plán budete vyzváni k potvrzení vaší akce v novém vyskakovacím okně.
Můžete vybrat Získejte Office 365 zde se přihlaste k odběru plánu Office 365, nebo Pokračujte s 50 GB získat plán pouze pro OneDrive.

Krok 6. Přidejte své platební údaje
Budete muset zadat číslo své karty, datum vypršení platnosti, bezpečnostní kód a jméno držitele karty.
- Klikněte další po vyplnění platebního formuláře.
- Pokud již máte na svém živém účtu uloženou platební metodu, můžete tento krok automaticky přeskočit.

Krok 7. Klikněte na tlačítko Koupit
Toto je zelené tlačítko ve spodní části stránky „Potvrdit nákup“. Autorizuje transakci a upgraduje váš účet cloudového úložiště.