Tento wikiHow vás naučí, jak uložit obrázek z Facebooku na váš počítač, telefon nebo tablet. K tomu musíte mít účet na Facebooku. Mějte na paměti, že nemůžete stahovat titulní fotografie jiných lidí.
Kroky
Metoda 1 ze 2: Na ploše

Krok 1. Otevřete Facebook
V prohlížeči přejděte na Pokud jste přihlášeni ke svému účtu na Facebooku, otevře se informační kanál.
Pokud nejste přihlášeni ke svému účtu na Facebooku, zadejte svou e-mailovou adresu (nebo telefonní číslo) a heslo v pravé horní části stránky pro přihlášení

Krok 2. Přejděte na obrázek, který chcete stáhnout
Procházejte kanálem novinek, dokud nenajdete fotografii, kterou chcete stáhnout, nebo přejděte na profil osoby, která ji zveřejnila.
- Na Facebook nelze ukládat titulní fotografie.
- Na profil osoby můžete přejít kliknutím na vyhledávací lištu v horní části stránky na Facebooku, zadáním jména osoby, kliknutím na její jméno v rozevírací nabídce a kliknutím na její profil ve výsledcích.

Krok 3. Klikněte na obrázek
Tím se obrázek otevře v režimu celé obrazovky.

Krok 4. Vyberte obrázek
Chcete -li to provést, umístěte kurzor na obrázek. Po obvodu obrázku byste měli vidět několik různých možností.
Než budete moci pokračovat, musí být váš kurzor myši na samotném obrázku

Krok 5. Klikněte na Možnosti
Dokud je kurzor myši na obrázku, bude se tato možnost zobrazovat v pravém dolním rohu obrázku. Kliknutím na něj se zobrazí nabídka, která se zobrazí.

Krok 6. Klikněte na Stáhnout
Tato možnost je v horní části rozbalovací nabídky. Pokud tak učiníte, vyzve vás ke stažení obrázku do počítače.
- U některých prohlížečů budete muset nejprve vybrat umístění pro uložení a poté kliknout OK.
- Výchozí umístění pro stahování ve vašem prohlížeči je Soubory ke stažení složku.
Metoda 2 ze 2: Na mobilu

Krok 1. Otevřete Facebook
Klepněte na ikonu aplikace Facebook, která na tmavě modrém pozadí připomíná bílé „f“. Pokud jste přihlášeni na Facebook, otevře se váš informační kanál.
Pokud nejste přihlášeni na Facebook, zadejte po zobrazení výzvy k přihlášení svou e -mailovou adresu (nebo telefonní číslo) a heslo

Krok 2. Přejděte na obrázek, který chcete stáhnout
Procházejte kanálem novinek, dokud nenajdete fotografii, kterou chcete stáhnout, nebo přejděte na profil osoby, která ji zveřejnila.
- Na Facebook nelze ukládat titulní fotografie.
- Na profil osoby můžete přejít klepnutím na vyhledávací lištu v horní části stránky na Facebooku, zadáním jména osoby, klepnutím na její jméno v rozevírací nabídce a klepnutím na její profil ve výsledcích.

Krok 3. Klepněte na obrázek
Tím se otevře.

Krok 4. Klepněte a podržte obrázek
Po jedné nebo dvou sekundách se zobrazí vyskakovací nabídka.

Krok 5. Po zobrazení výzvy klepněte na Uložit fotografii
Je v horní části rozbalovací nabídky. Pokud tak učiníte, uloží se fotografie do vašeho telefonu nebo tabletu.
Video - Používáním této služby mohou být některé informace sdíleny s YouTube
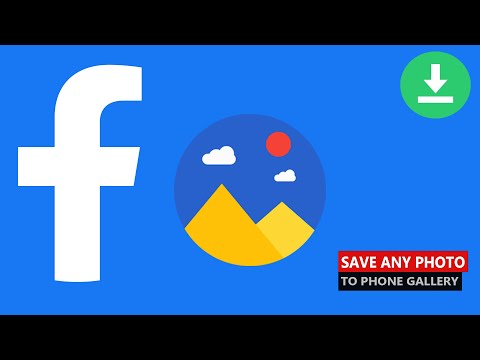
Tipy
- Pomocí klávesové zkratky Ctrl+S (nebo ⌘ Command+S na počítači Mac) v počítači vyzve počítač, aby se pokusil uložit webovou stránku, nikoli vybranou fotografii.
- Fotografie můžete také uložit na většinu počítačů otevřením fotografie, kliknutím pravým tlačítkem na fotografii a kliknutím Uložit obrázek jako… (nebo podobná možnost) ve výsledné rozevírací nabídce, vyberte umístění pro uložení a klikněte OK.
- Kliknutím na Možnosti nabídka jedné z vašich vlastních fotografií bude mít více možností než fotografie jiných osob.







