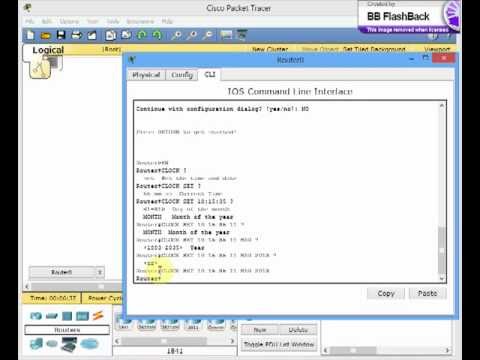Tento článek wikiHow vás naučí, jak zobrazit množství úložiště iCloud, které máte k dispozici pro svůj iPhone, a pomůže vám uvolnit místo, pokud je to potřeba.
Kroky
Část 1 ze 3: Zkontrolujte dostupné úložiště iCloud

Krok 1. Otevřete Nastavení vašeho iPhone
Toto je aplikace se šedými zuby, kterou najdete na jedné ze svých domovských obrazovek. Pokud to nevidíte, podívejte se do složky s názvem „Nástroje“.
Pokud nejste v hlavní nabídce pro Nastavení, klepněte na šipku zpět v levém horním rohu obrazovky, dokud se tam nedostanete.

Krok 2. Přejděte dolů a klepněte na iCloud
Je to ve čtvrté sadě možností. ODBORNÁ TIP

Gonzalo Martinez
Computer & Phone Repair Specialist Gonzalo Martinez is the President of CleverTech, a tech repair business in San Jose, California founded in 2014. CleverTech LLC specializes in repairing Apple products. CleverTech pursues environmental responsibility by recycling aluminum, display assemblies, and the micro components on motherboards to reuse for future repairs. On average, they save 2 lbs - 3 lbs more electronic waste daily than the average computer repair store.

Gonzalo Martinez
Computer & Phone Repair Specialist
Find your Apple ID account
Gonzalo Martinez, an Apple repair specialist, says: “To check your iCloud storage, go to the “Settings” app and click on your Apple ID at the very top. Scroll down to iCloud and you’ll see your managed storage there.”

Krok 3. Klepněte na Úložiště
- Pokud používáte iOS 8, budete muset po klepnutí na Úložiště klepnout na Spravovat úložiště.
- U dřívějších verzí systému iOS se tlačítko bude jmenovat Úložiště a zálohování.

Krok 4. Najděte „K dispozici
"Číslo napravo od vás řekne, kolik úložiště iCloud vám zbývá použít."
Výše uvedené číslo „Dostupné“vám sdělí kapacitu úložiště iCloud pro váš telefon
Část 2 ze 3: Správa záložního úložiště iCloud

Krok 1. Otevřete Nastavení vašeho iPhone
Toto je aplikace šedého ozubeného kola na vaší domovské obrazovce, která může být ve složce označené „Nástroje“.
Pokud ještě nejste v hlavní nabídce Nastavení, klepnutím na šipku zpět v levém horním rohu obrazovky se tam dostanete.

Krok 2. Přejděte dolů a klepněte na iCloud
Je to ve čtvrté sadě možností.

Krok 3. Klepněte na Úložiště
U verzí iOS 7 a starších klepněte na Úložiště a zálohování

Krok 4. Klepněte na Spravovat úložiště
V této nabídce můžete klepnutím na aplikaci pomocí iCloud Drive (pokud tuto funkci používáte) zobrazit uložené soubory. Chcete -li odstranit ty, které již nechcete, přejeďte po něm doleva a klepněte na červenou Vymazat knoflík.

Krok 5. Klepněte na zálohu vašeho iPhone
Název bude název vašeho iPhone.

Krok 6. Posuňte tlačítko vedle aplikace do polohy „Vypnuto“
Tlačítko zbělá.

Krok 7. Klepněte na Vypnout a odstranit
To odstraní data ze zálohy iCloud pro danou aplikaci.
Část 3 ze 3: Nákup dalšího úložiště

Krok 1. Klepnutím na Změnit plán úložiště zakoupíte více úložného prostoru
Jakmile to uděláte:
- Vyberte preferovaný tarif úložiště.
- Klepněte na Koupit v pravém horním rohu.
- Změny ověřte zadáním hesla k Apple ID.

Krok 2. Chcete -li snížit plán úložiště, vyberte Možnosti downgradu
Jakmile to uděláte:
- Zadejte heslo k Apple ID.
- Vyberte preferovaný tarif úložiště.
- V pravém horním rohu vyberte Hotovo.
- V zobrazeném vyskakovacím okně klepněte na Downgrade.