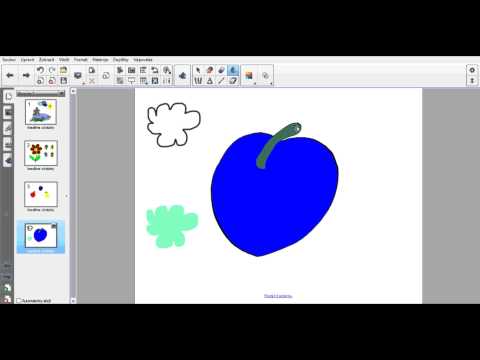Tento wikiHow vás naučí, jak odstranit všechny soubory, složky a programy vytvořené uživateli z počítače se systémem Windows XP spuštěním z instalačního disku CD a přeformátováním jednotky. K provedení tohoto procesu musíte mít instalační disk Windows XP.
Kroky
Část 1 ze 2: Zavádění z disku CD

Krok 1. Zálohujte všechny soubory, které chcete uložit
Jakmile odstraníte soubory z počítače, bude jejich získání zpět téměř nemožné. K zálohování souborů můžete použít USB disk nebo externí pevný disk.
K zálohování souborů můžete také použít disk CD-RW, ale obvykle má k dispozici méně místa než standardní jednotka USB nebo pevný disk

Krok 2. Vložte instalační disk systému Windows XP do počítače
- Pokud již nemáte instalační disk XP, budete si muset koupit náhradní.
- Můžete si také stáhnout instalační soubor XP a vypálit ho na disk CD, i když budete potřebovat přiložený klíč k nákupu.

Krok 3. Restartujte počítač
Klikněte Start, klikněte Vypněte počítača klikněte na zelenou Restartujte na výzvu.

Krok 4. Stiskněte a podržte Del nebo F2 pro vstup do nastavení.
Klíč, ke kterému budete vyzváni k stisknutí, se také může lišit; většina počítačů zobrazí při spuštění zprávu, která říká „Stisknutím [klávesy] vstoupíte do nastavení“nebo něco podobného.
Klíč BIOSu počítače můžete ověřit v příručce k modelu počítače nebo na stránce online podpory

Krok 5. Vyberte kartu Boot
Pomocí kláves se šipkami přesuňte výběrové pole na Boot.
The Boot karta může místo toho říci Možnosti spouštění, v závislosti na výrobci počítače.

Krok 6. Vyberte možnost Jednotka CD-ROM
Stiskněte ↓, dokud se kolem této možnosti neobjeví rámeček.

Krok 7. Nastavte možnost zavádění na jednotku CD-ROM
Stiskněte + až Jednotka CD-ROM je na začátku seznamu.
Zde možná budete muset stisknout jinou klávesu. Potvrďte legendu klíče na této obrazovce

Krok 8. Uložte nastavení
Ve spodní části obrazovky byste měli vidět klíčovou výzvu (např. F10), která odpovídá „Uložit a ukončit“; jeho stisknutím restartujete počítač a jako bod restartu použijete jednotku CD.
Změny možná budete muset potvrdit stisknutím klávesy ↵ Enter
Část 2 ze 2: Formátování pevného disku

Krok 1. Stiskněte „Enter“na obrazovce „Welcome to Setup“
Tím se spustí proces instalace.

Krok 2. Stisknutím klávesy F8 přijměte dohodu o systému Windows
Pokud se zobrazí výzva ke stisknutí jiné klávesy, stiskněte tuto klávesu místo F8.

Krok 3. Po zobrazení výzvy stiskněte klávesu Esc
Tím se obejde proces opravy.

Krok 4. Vyberte oddíl „Windows“
Tento řádek textu řekne něco jako „Partition 2 (Windows)“. Stiskněte klávesu ↓, dokud nebude vybrán tento řádek textu.

Krok 5. Stiskněte D, poté stiskněte L.
Tím odstraníte oddíl, kde je uložen váš operační systém a všechny jeho soubory.
V dolní části obrazovky se mohou zobrazit mírně odlišné výzvy k zadání klíče. Pokud ano, použijte je

Krok 6. V případě potřeby znovu vyberte místo v oddílu
Na místě, kde býval oddíl, by mělo být prázdné místo; ujistěte se, že je vybrána.

Krok 7. Stiskněte C, poté stiskněte ↵ Vstupte.
Tím se vytvoří nový, prázdný oddíl v prostoru, kde byl starý.

Krok 8. Vyberte nový oddíl a stiskněte klávesu ↵ Enter
Tímto způsobem vyberete oddíl jako umístění pro instalaci systému Windows XP.

Krok 9. Jako formát oddílu vyberte NTFS
Vybrat Naformátujte oddíl pomocí systému souborů NTFS (Quick) pomocí kláves se šipkami a poté stiskněte klávesu ↵ Enter.

Krok 10. Počkejte, až váš pevný disk dokončí formátování
To může trvat několik hodin. Jakmile je tento proces dokončen, budete přeinstalovat Windows XP podle pokynů na obrazovce; vaše soubory, programy a další položky instalované uživatelem však zmizí.