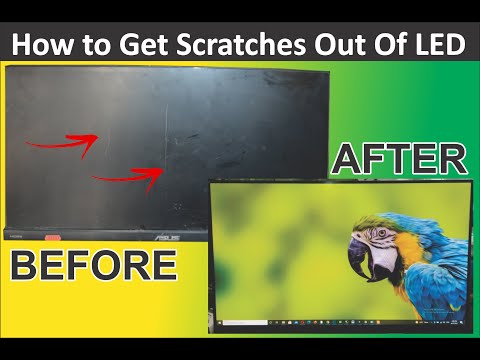Tento wikiHow vás naučí, jak aktivovat touchpad na notebooku se systémem Windows, pokud jste jej deaktivovali nebo nefunguje. Najdete zde také tipy na aktivaci touchpadu bez myši a kroky pro řešení potíží, které můžete provést na notebooku Mac.
Kroky

Krok 1. Otevřete Nastavení systému Windows
Ikonu ozubeného kola najdete po kliknutí na ikonu nabídky Start.
- Tato metoda bude fungovat, pouze pokud se můžete pohybovat v nabídkách. Pokud externí myš nemáte, můžete také klávesnici-stiskněte klávesu Windows, zadejte „touchpad“a stiskněte Vstupte, a otevře se nabídka nastavení touchpadu. Další kroky, které používáte myš, můžete přeskočit.
- Některé notebooky mají klávesovou zkratku, která aktivuje/deaktivuje touchpad, proto si v příručce k notebooku ověřte, zda má FN + F1-12 klávesová zkratka, která jej povolí namísto procházení nabídky Nastavení> Touchpad.

Krok 2. Klikněte na Zařízení
Obvykle je to ve druhém sloupci vedle ikony klávesnice a reproduktoru.

Krok 3. Klikněte na Touchpad
Uvidíte to v nabídce na levé straně okna vedle ikony touchpadu.

Krok 4. Kliknutím na přepínač jej povolte