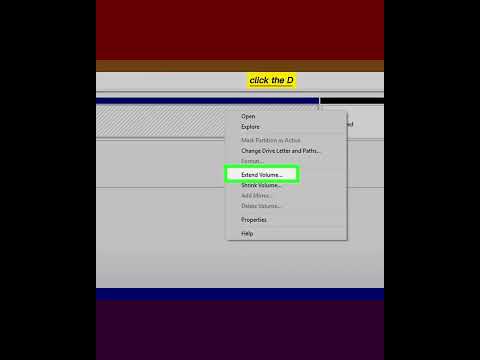Adobe Illustrator je opravdu dobrý program, i když ne nejlepší. Můžete použít 3ds Max, ale je to velmi drahé. V závislosti na tom, co chcete, může být užitečný Adobe Illustrator.
Kroky

Krok 1. Otevřete dokument Adobe Illustrator
Možná budete chtít uložit novou verzi existujícího dokumentu, zatímco se naučíte pracovat s nástrojem štětec. Jakmile jej zvládnete, budete připraveni změnit barvy, pomocí všech jeho funkcí, v konečném dokumentu.

Krok 2. Vyberte vrstvu, kterou chcete změnit, v okně Vrstvy, nebo vytvořte novou vrstvu v horní části objektu, na kterou umístíte štětce
To vám umožní změnit práci se štětcem, aniž byste měnili samotný objekt.
Novou vrstvu můžete vytvořit kliknutím na nabídku Okno na horním horizontálním panelu nástrojů a poté kliknutím na tlačítko „Nová vrstva“v dolní části pole

Krok 3. Najděte nástroj štětec v paletě nástrojů
Toto je pole možností, které je uvedeno svisle na levé straně obrazovky. Vyberte nástroj štětec kliknutím na něj nebo kliknutím na písmeno „b“na klávesnici.

Krok 4. Přejděte do nabídky Windows a vyberte možnost „Štětce“, abyste vyvolali okno štětce
Než začnete používat nástroj na svém objektu, chcete provést změny ve svých štětcích a barvách. Procházením oknem zobrazte své možnosti štětce Adobe a kliknutím vyberte požadovanou velikost nebo styl štětce.
Uvidíte, že některé z vašich možností štětce volí velikost štětce, který můžete použít pro kreslení od ruky, zatímco jiné jsou automatické tahy štětcem v různých stylech. Můžete si také stáhnout další z těchto přednastavených tahů štětce z webových stránek společnosti Adobe nebo nezávislých webů s grafickým designem

Krok 5. Přejděte do spodní části palety nástrojů
Měli byste vidět 2 políčka s barvami, s 1 plným a druhým s obrysem. Kliknutím na rámeček obrysu změníte barvu štětce v okně barevného přechodu, které se objeví.
V poli plné barvy nemusíte nastavovat barvu. Jedná se o barvu „výplně“, která se používá k vyplňování objektů. V případě tahů štětcem kreslíte čáru a není potřeba nic vyplňovat

Krok 6. Vraťte se ke svému objektu
Začněte na něj malovat svou novou barvou. Experimentujte s kreslením pomocí štětce s nástroji a vyberte nové tahy štětce z okna Štětce, abyste viděli, jak vypadají na vašem objektu.
Pokud pracujete s geometrickými objekty, podržte při používání tahu štětcem klávesu Shift. To omezí váš zdvih na úhel 45, 90, 135 nebo 180 stupňů

Krok 7. Vraťte se do okna Brushes a najděte malé pole v dolním levém rohu
Otevřete toto pole a získejte přístup ke své knihovně tahů štětcem. Mezi další typy štětců patří „štětiny“, „umělecké“tahy a „šípy“.
Jakmile v rozbalovací nabídce vyberete typ štětce, který chcete použít, vyskočí pole, které vám ukáže všechny typy štětců v dané kategorii

Krok 8. Změňte tah štětcem výběrem právě provedeného tahu pomocí nástroje pro přímý výběr (černá šipka) v horní části lišty nástrojů
Jakmile kliknete na tah, uvidíte kotevní body, které vám umožní změnit velikost objektu. To je výhoda použití nástroje štětec v nové vrstvě, protože tah štětce můžete změnit beze změny objektu.
Můžete také změnit velikost tahu štětce a neprůhlednost objektu pomocí panelu nástrojů. Tento panel nástrojů se nachází přímo pod panelem nástrojů v horní části. Experimentujte se změnou velikosti tahu štětce a krytí, když je vybrán váš tah

Krok 9. Vytvořte novou vrstvu s každým novým stylem tahu štětce, který se rozhodnete použít, abyste mohli nezávisle měnit tahy
Vrstvy budou ve vašem konečném dokumentu komprimovány. Jakmile experimentujete s nástrojem štětec, začněte jej používat v profesionálních dokumentech.
Video - Používáním této služby mohou být některé informace sdíleny s YouTube

Tipy
- Existuje 15 verzí aplikace Adobe Illustrator. Pokyny pro přístup a používání štětce a dalších nástrojů se velmi liší v závislosti na verzi aplikace Adobe Illustrator, kterou vlastníte. Možná budete muset přejít na kartu „Nápověda“, kde získáte pokyny k umístění funkcí štětce.
- Abyste zajistili, že nezměníte původní vrstvu objektu, je dobré vaši vrstvu zamknout. To lze provést tak, že přejdete do okna Vrstvy a kliknete na pole vpravo od oka.
- Okno štětce můžete spravovat pomocí tlačítek v dolní části pole. Když použijete nový štětec, vyskočí v okně jako 1 z vašich dostupných možností. Kliknutím na „x“odeberete vybraný tah štětce, nebo se rozhodnete přidat nový štětec nebo štětec úplně odstranit.