Je to skvělý způsob, jak „vrátit písek času“, pokud uděláte chybu na ploše nebo trvalejší změnu.
Kroky

Krok 1. Klikněte na tlačítko „start“

Krok 2. Přejděte na „Všechny programy

Krok 3. Přejděte na „Příslušenství

Krok 4. Poté na „Systémové nástroje

Krok 5. Poté přejděte na „Obnovení systému

Krok 6. Na obrazovce se objeví Obnovení systému
Vyberte možnost „Obnovit počítač na dřívější dobu“. Klikněte na tlačítko Další

Krok 7. Měl by se objevit kalendář s daty; pomocí myši vyberte datum, které má tučné číslo
Ujistěte se, že je datum před chybou ve vašem počítači. Klikněte na „další“a zavřete všechny spuštěné programy, abyste zajistili bezpečné obnovení. Pokračujte kliknutím na „Další“a počítač poté shromáždí nějaké informace a restartuje počítač do bodu obnovení.

Krok 8. Po restartování počítače se zobrazí podobné okno
Řekne vám, zda bylo obnovení úspěšné a zda byly v tomto procesu přejmenovány nějaké soubory.
Video - Používáním této služby mohou být některé informace sdíleny s YouTube
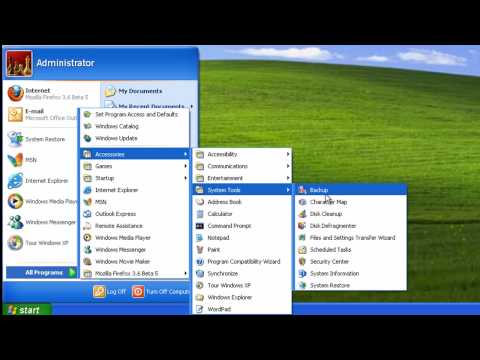
Tipy
- Pokud „Obnovení systému“není v nabídce Start, pak je obvykle v „C: / WINDOWS / system32 / Restore“se spustitelným souborem s názvem „rstrui“. Pokud v nabídce Start není „Obnovení systému“, nezapomeňte někde vytvořit zástupce.
- Je to skvělý nástroj, pokud přidáte program nebo provedete aktualizaci a počítač se vypne. Můžete také postupovat podle těchto kroků a vytvořit také bod obnovení. Funguje to tak, že přejdete do okna Obnovení systému a zvolíte „Vytvořit bod obnovení“. Stačí zadat požadované jméno (např. Před instalací Firefoxu) a pokud se vám po instalaci Firefoxu nedaří, můžete provést obnovu.







