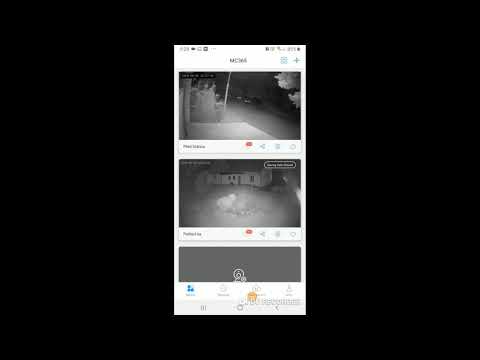Vodoznaky se často používají k zabránění opětovného použití fotografií a obrázků bez svolení jejich vlastníků. Jejich odstranění je obtížné. Pokud se ocitnete v situaci, kdy potřebujete použít fotografii s vodoznakem, můžete vodoznak odstranit pomocí nástrojů, jako je Photoshop nebo GIMP, což je bezplatná alternativa k Photoshopu. Tento wikiHow vás naučí, jak odstranit vodoznak z obrázku.
Kroky
Metoda 1 ze 2: Použití Photoshopu

Krok 1. Spusťte Photoshop
Photoshop má modrou ikonu uprostřed s nápisem „Ps“. Kliknutím na ikonu otevřete Photoshop.
K používání Photoshopu potřebujete předplatné. Předplatné Adobe Creative Cloud začíná na 20,99 $ měsíčně za jednu aplikaci. Předplatné si můžete zakoupit zde. K dispozici je také bezplatná 7denní zkušební verze

Krok 2. Otevřete obrázek ve Photoshopu
K otevření obrázku ve Photoshopu použijte následující postup:
- Klikněte Soubor.
- Klikněte Otevřeno
- Přejděte na soubor obrázku a kliknutím na něj jej vyberte.
- Klikněte Otevřeno.

Krok 3. Vyberte nástroj Kouzelná hůlka
Je to na panelu nástrojů vlevo. Je to ikona, která připomíná hůlku s jiskrami kolem špičky.

Krok 4. Nastavte toleranci přibližně na 15
Pomocí pole vedle „Tolerance“na panelu v horní části změňte toleranci kouzelné hůlky. Nastavte toleranci na nižší číslo, například 15.
Pokud nástroj Kouzelná hůlka vybere oblasti mimo vodoznak, stiskněte Ctrl + Z 'nebo "Command + Z pro zrušení výběru a další snížení tolerance.

Krok 5. Klikněte dovnitř vodoznaku
Tím se vybere oblast uvnitř vodoznaku. Vybranou oblastí je oblast, která je ohraničena pohybující se tečkovanou čárou. S největší pravděpodobností nevybere celý vodoznak. To je v pořádku, pokud nevybere oblast mimo výběr.

Krok 6. Podržte ⇧ Shift a kliknutím přidejte do svého výběru
Když je vybraný nástroj Kouzelná hůlka, přidržením klávesy Shift a kliknutím na jinou oblast uvnitř vodoznaku ji přidáte do svého výběru. Pokračujte, dokud nebudete mít vybraný celý vodoznak.
Alternativně můžete použít jeden z nástrojů Laso a obkreslit obrys obrázku vodoznaku. Laso Tools připomínají laso. Jsou na panelu nástrojů vlevo

Krok 7. Podržte Alt nebo ⌘ Příkazem a kliknutím zrušíte výběr oblasti.
Pokud nástroj Kouzelná hůlka vybere jakoukoli oblast mimo vodoznak, snižte toleranci a podržte Alt nebo Příkaz a kliknutím na oblast zrušte její výběr.
Můžete také použít nástroj Rychlý výběr s nastavením nízké tolerance a kliknutím a přetažením přes vybranou oblast zrušíte její výběr

Krok 8. Rozbalte výběr o 2 nebo 3 pixely
Jakmile máte vybraný celý vodoznak, pomocí následujících kroků rozbalte výběr mimo vodoznak o několik pixelů.
- Klikněte Vybrat v pruhu nabídky v horní části.
- Klikněte Upravit.
- Klikněte Rozšířit.
- Do pole vedle „Rozbalit o“zadejte 1 - 3.
- Klikněte OK.

Krok 9. Použijte výplň s vědomím obsahu
Tím se výběr vodoznaku zaplní okolní oblastí. Chcete-li přidat výplň s vědomím obsahu, použijte následující postup:
- Klikněte Upravit v pruhu nabídky v horní části.
- Klikněte Vyplnit.
- Vybrat Obsah vědom v rozevírací nabídce vedle položky „Použít“.
- Klikněte OK.

Krok 10. Vyberte nástroj Klonovat razítko
Je to ikona, která připomíná gumové razítko na panelu nástrojů vlevo. Oblast výplně s vědomím obsahu může zanechat některé znatelné změny obrázku pod vodoznakem. Chcete -li to opravit, můžete použít nástroj Klonovat razítko.

Krok 11. Upravte velikost a tvrdost štětce
Pomocí následujících kroků upravte velikost a tvrdost štětce Clone Stamp:
- Klikněte na ikonu kulatého bodu (štětce) v levém horním rohu.
- Pomocí posuvníku upravte velikost štětce. Velikost štětce můžete také změnit stisknutím [ nebo ].
- Snižte tvrdost na 0.

Krok 12. Podržte Alt nebo ⌘ Command a klikněte na oblast vedle zmatené části.
Toto ukazuje, jak má tato oblast vypadat. Nevzorkujte oblast, která je zmatená. Ochutnejte oblast vedle zmatené oblasti.

Krok 13. Klikněte na zpackanou oblast
Toto razítko nad zpackanou oblastí s oblastí, kterou jste vzali. Dbejte na to, aby oblast, přes kterou razítkujete, byla co nejvíce v souladu s okolní oblastí.
Neklikejte a nepřetáhněte, abyste oblast vykreslili. Stačí použít jednotlivá kliknutí. Pokud existují další oblasti, které je třeba opravit, vyzkoušejte novou oblast vedle oblasti a jednou klikněte na pokazenou oblast

Krok 14. Uložte obrázek
Až budete spokojeni s tím, jak obrázek vypadá, uložte obrázek pomocí následujících kroků:
- Klikněte Soubor.
- Klikněte Uložit jako.
- Vedle „Název souboru“zadejte název obrázku.
- Vybrat JPEG v rozevírací nabídce vedle položky „Formátovat“.
- Klikněte Uložit.
Metoda 2 ze 2: Použití GIMP

Krok 1. Stáhněte a nainstalujte GIMP
GIMP je editor obrázků, který je podobný Photoshopu, ale na rozdíl od Photoshopu je GIMP zcela zdarma ke stažení a používání. Ke stažení a instalaci GIMP použijte následující postup:
- Jít do https://www.gimp.org/ pomocí webového prohlížeče.
- Klikněte Stáhněte si 2.10.18.
- Klikněte Stáhněte si GIMP 2.10.18 přímo.
- Otevřete instalační soubor GIMP ve složce Stažené soubory nebo ve webovém prohlížeči.
- Dokončete instalaci podle pokynů.

Krok 2. Otevřete GIMP
GIMP má ikonu, která připomíná lišku se štětcem v tlamě. Kliknutím na ikonu GIMP otevřete GIMP.

Krok 3. Otevřete soubor obrázku v GIMPu
K otevření souboru obrázku v GIMP použijte následující postup:
- Klikněte Soubor.
- Klikněte Otevřeno
- Přejděte na soubor obrázku a kliknutím na něj jej vyberte.
- Klikněte Otevřeno.

Krok 4. Vyberte nástroj klonování
Je to ikona, která připomíná ikonu razítka klonu na panelu nástrojů vlevo.

Krok 5. Vyberte měkký kartáč
Klikněte na ikonu štětce v levém horním rohu panelu Možnosti nástroje a vyberte štětec, který má vybledlý/přechodový okraj.

Krok 6. Stiskněte [ nebo ] upravte velikost štětce.
Tím se zvětší a zmenší velikost štětce.

Krok 7. Podržte Ctrl nebo ⌘ Příkaz a klikněte vedle vodoznaku.
Toto vzorkuje oblast vedle vodoznaku.

Krok 8. Klikněte na vodoznak
Toto razítko nad oblastí vodoznaku se vzorkovanou oblastí vedle vodoznaku. Používejte jednotlivá kliknutí, dokud není vodoznak zcela orazítkován. Pokuste se zajistit, aby oblast, kterou vzorkujete, byla co nejvíce zarovnána s razítkem oblasti.

Krok 9. Opakujte, dokud není vodoznak zcela vybarvený
K orazítkování celého vodoznaku bude možná nutné odebrat vzorky z několika oblastí. Udržujte oblast vzorku co nejblíže oblasti, na kterou razíte.

Krok 10. Exportujte obrázek
Jakmile jste spokojeni s tím, jak obrázek vypadá, exportujte obrázek pomocí následujících kroků:
- Klikněte Soubor
- Klikněte Exportovat jako.
- Zadejte název souboru vedle „Název“.
- Klikněte Vyberte typ souboru (podle přípony) dole.
- Vybrat Obrázek JPEG.
- Klikněte Vývozní.