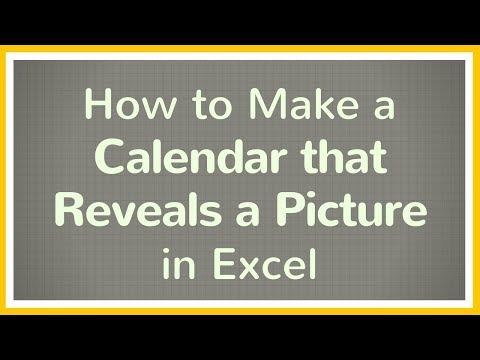Vodoznaky lze použít k vylepšení vzhledu dokumentů aplikace Microsoft Publisher. Efekt vodoznaku lze v aplikaci Publisher vytvořit vložením souboru obrázku nebo pomocí funkce WordArt k vytvoření vlastního návrhu. Vodoznak lze formátovat tak, aby se zobrazoval na každé stránce nebo na vybraném počtu stránek. Tento článek poskytuje podrobné pokyny k vytváření vodoznaků v aplikaci Publisher pomocí souboru obrázku, souboru klipartu nebo funkce WordArt.
Kroky
Metoda 1 ze 3: Formátování rámečku pro vodoznak

Krok 1. Naformátujte vzorovou stránku
Klikněte na kartu Zobrazit a v rozevírací nabídce vyberte možnost Hlavní stránka. Na levé straně okna aplikace se otevře podokno úloh Upravit hlavní stránky. Vyberte podokno Upravit předlohy v podokně. Poté klikněte na šipku v horní části podokna Upravit předlohy a z rozevírací nabídky vyberte Upravit. Stránka Master je připravena k úpravám.

Krok 2. Vložte držák rámečku obrázku
Klikněte na tlačítko Rámeček obrázku na panelu nástrojů Objekty umístěném zcela vlevo v okně aplikace. V podnabídce vyberte možnost Vyprázdnit rámeček obrázku a klikněte na místo v dokumentu, kam má být umístěn vodoznak. Klepnutím na rukojeť v libovolném rohu nebo okraji rámečku obrázku upravte velikost podle potřeby. Rámeček obrázku je naformátován a připraven přijmout grafický soubor.
Metoda 2 ze 3: Vložte grafiku jako vodoznak

Krok 1. Vložte a naformátujte grafiku klipartu jako vodoznak
Klepněte pravým tlačítkem na rámeček obrázku a z rozevírací nabídky vyberte Změnit obrázek. V podnabídce vyberte Clip Art. Otevře se podokno úloh Clip Art.
Do pole Hledat zadejte název, který popisuje požadovaný typ obrázku, a vyberte grafiku z možností dostupných v podokně úloh Clip Art. Kliknutím na grafiku ji vložíte do rámečku obrázku a zavřete podokno úloh Clip Art

Krok 2. Importujte soubor obrázku, který chcete použít jako vodoznak
Vložte soubor obrázku z pevného disku kliknutím pravým tlačítkem na rámeček obrázku a výběrem možnosti Změnit obrázek z rozevírací nabídky. V podnabídce klikněte na možnost Ze souboru a vyberte soubor, který chcete importovat. Po zobrazení výzvy v dialogovém okně Vložit obrázek vyberte Vložit. Grafika byla vložena na vzorovou stránku a bude viditelná na každé stránce dokumentu.

Krok 3. Změňte soubor obrázku na vodoznak
Klikněte pravým tlačítkem na obrázek a z rozevírací nabídky vyberte možnost Formátovat obrázek. Klikněte na kartu Obrázek a v nabídce Ovládání obrázků vyberte Vymývání a přebarvování. Grafika byla převedena na vodoznak.
Metoda 3 ze 3: Použijte WordArt k vytvoření vlastního vodoznaku v aplikaci Publisher

Krok 1. Vložte stránku WordArt do stránky předlohy
Klikněte na tlačítko WordArt umístěné na panelu nástrojů Objekty a vyberte styl z dostupných možností. Zobrazí se dialogové okno Upravit text WordArt. Do prázdného pole zadejte text vodoznaku a v nabídce Písmo v horní části dialogového okna Upravit text WordArt vyberte písmo. Kliknutím na OK vložíte grafiku WordArt na vzorovou stránku.

Krok 2. Naformátujte grafiku WordArt jako vodoznak
Klikněte na tlačítko formátovat WordArt na panelu nástrojů WordArt a vyberte kartu Barvy a čáry. Vyberte barvy pro výplň a obrys a nastavte průhlednost objektu mezi 30 a 70 procenty. Grafika WordArt byla naformátována jako vodoznak, který se objeví na každé stránce dokumentu.

Krok 3. Ukončete panel nástrojů Upravit hlavní stránky a zobrazte vodoznak tak, jak se objeví v dokumentu
Vlastní vodoznak je dokončen.