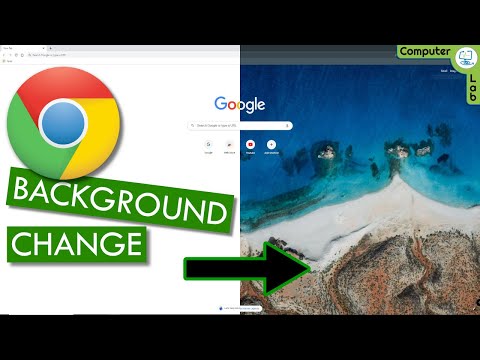V případě, že zapomenete heslo pro svůj počítač, e -mail nebo účty sociálních médií, můžete si heslo resetovat přímo prostřednictvím systému nebo aplikace, kterou používáte. Ve většině případů můžete obnovit své heslo zodpovězením řady bezpečnostních otázek nebo požadavkem na e -mail, který obsahuje odkaz pro obnovení hesla.
Kroky
Metoda 1 z 10: Obnovení hesla Google

Krok 1. Přejděte na přihlašovací stránku účtů Google na adrese

Krok 2. Klikněte na „Potřebujete pomoc?
“Pod sekcí přihlášení.

Krok 3. Vyberte „Neznám své heslo
”

Krok 4. Do zobrazeného pole zadejte svou adresu Gmail a klikněte na „Pokračovat
”

Krok 5. Zadejte znaky, které vám poskytl Google, na obrazovce a klikněte na „Pokračovat
”

Krok 6. Zadejte poslední heslo, které si pomocí účtu Google zapamatujete
Pokud si nepamatujete žádná předchozí hesla, klikněte na „Nevím“

Krok 7. Postupujte podle pokynů na obrazovce a resetujte heslo pomocí Google
Google může vyžadovat, abyste odpověděli na řadu bezpečnostních otázek k ověření vaší identity; jako je vaše telefonní číslo, jméno vašeho prvního mazlíčka, vaše aktuální adresa atd.

Krok 8. Zadejte nové heslo pro svůj účet Google
Heslo, které zvolíte, bude použitelné pro všechny produkty Google, které používáte s konkrétním uživatelským jménem.
Metoda 2 z 10: Resetování hesla Apple ID

Krok 1. Přejděte na domovskou stránku „Moje Apple ID“na adrese

Krok 2. Klikněte na „Obnovit heslo“na pravé straně webové stránky

Krok 3. Zadejte své Apple ID a klikněte na „Další
”

Krok 4. Vyberte „Odpovědět na bezpečnostní otázky“a klikněte na „Další
”

Krok 5. Vyberte datum narození a klikněte na „Další
”

Krok 6. Odpovězte na všechny bezpečnostní otázky zobrazené na obrazovce
Můžete být požádáni, abyste uvedli název svého oblíbeného sportu, svého oblíbeného učitele atd.

Krok 7. Zadejte nové heslo a klikněte na „Obnovit heslo
” Vaše heslo bude nyní změněno.
Metoda 3 z 10: Obnovení hesla systému Windows 8

Krok 1. Přejděte na webovou stránku obnovení hesla Microsoft Live na účtu
live.com/password/reset.
Pokud je váš počítač umístěn v doméně, obraťte se na správce systému a požádejte ho o resetování hesla

Krok 2. Vyberte „Zapomněl jsem heslo“a klikněte na „Další
”

Krok 3. Zadejte uživatelské jméno pro svůj účet Microsoft a znaky zobrazené na obrazovce

Krok 4. Klikněte na „Další
”

Krok 5. Chcete-li obnovit heslo, postupujte podle pokynů na obrazovce poskytnutých společností Microsoft
Pokud se stále nemůžete přihlásit do systému Windows 8 v důsledku nesprávného hesla, budete muset přeinstalovat systém Windows 8 do počítače
Metoda 4 z 10: Obnovení hesla systému Windows 7

Krok 1. Vložte disketu pro resetování hesla do jednotky počítače se systémem Windows 7
- Pokud se váš počítač nachází v doméně nebo pracovní skupině, obraťte se na správce systému a požádejte ho o resetování hesla.
- Pokud váš počítač se systémem Windows 7 není součástí domény nebo pracovní skupiny a neexistují žádné další uživatelské účty, budete muset přeinstalovat systém Windows.

Krok 2. Klikněte na „Obnovit heslo
” Na obrazovce se zobrazí Průvodce obnovením hesla.

Krok 3. Klikněte na „Další“a vyberte jednotku, do které byl vložen disk pro resetování hesla

Krok 4. Klikněte na „Další
”

Krok 5. Zadejte do zadaných polí nové heslo a také nápovědu, která vám pomůže zapamatovat si nové heslo

Krok 6. Klikněte na „Další“a poté na „Dokončit“
” Vaše heslo systému Windows 7 bude nyní resetováno.
Metoda 5 z 10: Obnovení hesla systému Mac OS X

Krok 1. Vložte instalační disk Mac OS X do počítače
Pokud je váš počítač součástí domény, obraťte se na správce systému a požádejte ho o resetování hesla

Krok 2. Restartujte počítač a podržením tlačítka „C“spusťte Správce spouštění

Krok 3. Vyberte jazyk a klikněte na tlačítko se šipkou vpravo

Krok 4. Vyberte nabídku „Nástroje“a klikněte na „Terminál“

Krok 5. Do terminálu zadejte „resetpassword“
Pokud používáte Mac OS X v10.3, vyberte „Resetovat heslo“z nabídky „Instalační program“

Krok 6. Klikněte na disk Mac OS X, u kterého chcete obnovit heslo

Krok 7. Vyberte uživatelský účet, pro který chcete obnovit heslo

Krok 8. Do příslušných polí zadejte nové heslo a klikněte na „Uložit
”

Krok 9. Ukončete Správce spouštění a restartujte počítač
Vaše heslo pro Mac OS X bude nyní resetováno.
Metoda 6 z 10: Obnovení hesla na Facebooku

Krok 1. Přejděte na hlavní přihlašovací stránku Facebooku na adrese

Krok 2. Klikněte na „Zapomenuté heslo“umístěné v pravém horním rohu relace na Facebooku

Krok 3. Zadejte uživatelské jméno pro svůj účet na Facebooku a klikněte na „Hledat
”

Krok 4. Obnovte své heslo podle pokynů na obrazovce
Facebook vám pošle e -mail s odkazem, který vám umožní obnovit a změnit heslo.
Metoda 7 z 10: Obnovení hesla pro Twitter

Krok 1. Přejděte na web Twitteru na adrese

Krok 2. Klikněte na „Zapomněli jste heslo?
“Pod sekcí přihlášení.

Krok 3. Zadejte svou e -mailovou adresu nebo uživatelské jméno na Twitteru a klikněte na „Odeslat
” Twitter vám okamžitě zašle e -mail s odkazem, který můžete použít k obnovení hesla.

Krok 4. Otevřete e -mail z Twitteru a klikněte na odkaz pro resetování hesla

Krok 5. Zadejte nové heslo pro Twitter
Vaše heslo bude nyní resetováno.
Pokud se odkaz na resetování hesla nepodaří obnovit, zopakujte postup pro přijetí nového e -mailu. E-maily pro resetování hesla na Twitteru jsou citlivé na čas a při resetování hesla k nim bude nutné okamžitě přistupovat
Metoda 8 z 10: Obnovení hesla LinkedIn

Krok 1. Přejděte na přihlašovací webovou stránku LinkedIn na adrese

Krok 2. Klikněte na „Zapomněli jste heslo?
”

Krok 3. Zadejte e -mailovou adresu, kterou používáte pro LinkedIn, a klikněte na „Odeslat adresu
” LinkedIn vám pošle e -mail s odkazem na obnovení hesla.

Krok 4. Otevřete e -mail na LinkedIn a klikněte na poskytnutý odkaz pro resetování hesla

Krok 5. Podle pokynů na obrazovce vytvořte nové heslo LinkedIn
Obnovte své heslo do jednoho dne od obdržení e -mailu pro obnovení hesla, protože odkaz vyprší po tomto časovém rámci
Metoda 9 z 10: Obnovení hesla Instagramu

Krok 1. Přejděte na přihlašovací obrazovku Instagramu na adrese

Krok 2. Klikněte na „Zapomněli jste heslo?
”

Krok 3. Do zobrazeného pole zadejte své uživatelské jméno nebo e -mailovou adresu pro Instagram

Krok 4. Zadejte text zobrazený na obrazovce a klikněte na „Obnovit heslo
” Instagram vám pošle e -mail s odkazem na obnovení hesla.

Krok 5. Otevřete e -mail Instagramu a klikněte na odkaz pro resetování hesla

Krok 6. Podle pokynů na obrazovce vytvořte nové heslo
Vaše heslo k Instagramu bude nyní resetováno.
Metoda 10 z 10: Resetování hesla Pinterestu

Krok 1. Přejděte na přihlašovací stránku Pinterestu na adrese

Krok 2. Klikněte na „Zapomněli jste heslo?
”Pod sekcí přihlášení.

Krok 3. Zadejte svou e -mailovou adresu a klikněte na „Obnovit heslo
” Pinterest vám pošle e -mail s odkazem na resetování hesla.

Krok 4. Otevřete e -mail na Pinterestu a klikněte na odkaz pro resetování hesla

Krok 5. Podle pokynů na obrazovce vytvořte nové heslo
Vaše heslo k Pinterestu bude nyní resetováno.