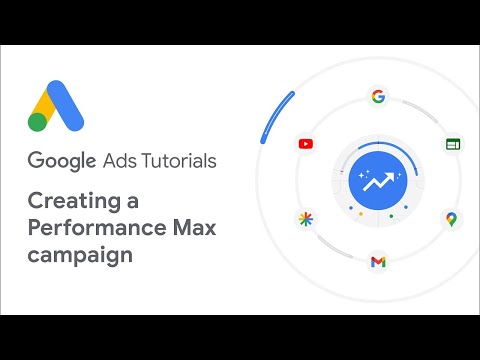Tento wikiHow vás naučí, jak odstranit štítky v Gmailu pomocí webové stránky a mobilní aplikace pro iPhone a iPad. K mazání štítků však nemůžete používat mobilní aplikaci v systému Android, takže k tomu budete muset přejít na web.
Kroky
Metoda 1 ze 3: Použití počítače

Krok 1. Ve webovém prohlížeči přejděte na
K odstranění štítků v Gmailu můžete použít jakýkoli webový prohlížeč, včetně Chrome, Safari a Firefox.

Krok 2. Najeďte myší na štítek a klikněte na ⋮
V levé části stránky se zobrazí seznam vašich štítků a kliknutím na ikonu nabídky se třemi tečkami vyvoláte nabídku v rozevíracím seznamu.

Krok 3. Klikněte na Odebrat štítek
Uvidíte to pod záhlavím „V seznamu zpráv“ve spodní části nabídky.
Metoda 2 ze 3: Používání systému Android

Krok 1. Ve webovém prohlížeči přejděte na
K odstranění štítků v Gmailu můžete použít jakýkoli webový prohlížeč, ale aplikaci nemůžete použít.
Klepněte na Použijte webovou verzi pokud budete vyzváni.

Krok 2. Klepněte na ☰
Uvidíte to v levém horním rohu obrazovky.

Krok 3. Klepněte na Plochu
Toto je v dolní části stránky, pod nabídkou, modrým textem.
Gmail.com se změní na verzi pro počítače, takže můžete upravovat štítky

Krok 4. Klepněte na Upravit štítky
Uvidíte to ve svislé nabídce na levé straně stránky pod záhlavím „Štítky“.

Krok 5. Klepněte na Odebrat vedle štítku, který chcete odebrat
Stránka se obnoví a aktualizuje tak, aby odrážela změny, které jste provedli
Metoda 3 ze 3: Použití zařízení iPhone nebo iPad

Krok 1. Otevřete Gmail
Tato ikona aplikace vypadá jako červeno -bílá obálka, kterou najdete na jedné ze svých domovských obrazovek.

Krok 2. Klepněte na ☰
Uvidíte to v levém horním rohu obrazovky.

Krok 3. Klepněte na Nastavení
To je vedle ikony ozubeného kola v dolní části nabídky.

Krok 4. Klepněte na účet se štítky, které chcete odstranit
Otevře se nastavení Gmailu pro tento konkrétní účet.

Krok 5. Klepněte na Nastavení štítku
Uvidíte to pod hlavičkou „Štítky“, což je obvykle třetí seskupení v nabídce.

Krok 6. Klepněte na štítek, který chcete odstranit
Otevřou se podrobnosti o tomto štítku.

Krok 7. Klepněte na Odstranit
Uvidíte to ve spodní části stránky. Všechny e -maily, které byly označeny tímto štítkem, nebudou odstraněny, ale budou označeny.