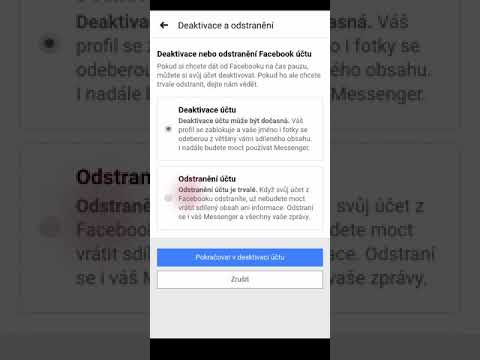Snímače otisků prstů jsou užitečné hardwarové funkce, které umožňují uživateli alternativní opatření zabezpečení na mobilních zařízeních. Nejnovější zařízení Android, která mají čtečky otisků prstů, jsou Samsung Galaxy S5 a Galaxy Note 4. Pozoruhodné zařízení vydané dříve v roce 2013, HTC One Max, má také snímač otisků prstů. Nastavení skeneru otisků prstů umožní uživatelům rychle odemknout svá zařízení pouhým posunutím nebo poklepáním na registrovaný prst, na rozdíl od přejíždění po obrazovce nebo zadávání přístupového kódu.
Kroky
Metoda 1 ze 2: Nastavení skeneru otisků prstů na Galaxy S5 a poznámce 4

Krok 1. Otevřete nabídku Nastavení
Přejetím prstem dolů z horní části obrazovky se dostanete na panel oznámení. V pravém horním rohu panelu uvidíte ikonu Nastavení (ikona ozubeného kola). Klepnutím na něj otevřete nabídku Nastavení.

Krok 2. Otevřete správce otisků prstů
V nabídce Nastavení budete mít seznam možností přizpůsobení pro vaše zařízení. Procházejte seznamem dolů, dokud neuvidíte ikonu otisku prstu označenou „Skener prstů“.
Ikona bude mít modře zbarvené kruhové pozadí, pokud jste na galaxii S5, a oranžové, pokud použijete poznámku 4

Krok 3. Nastavte otisk prstu
Klepněte na možnost „Správce otisků prstů“v nabídce Skener prstů. Uvnitř bude seznam registrovaných otisků prstů. Klepněte na ikonu plus v pravém horním rohu obrazovky a měla by se zobrazit obrazovka s návodem, která ukazuje, jak byste měli přejet prstem dolů po domovském tlačítku.
- Přejeďte prstem 8krát pro S5 a 10krát pro Note 4 a každé úspěšné čtení změní číslo v řádku indikátorů, které změní barvu při každé úspěšné detekci.
- Chcete -li správně zaregistrovat požadovaný otisk prstu, musíte provést 8–10 úspěšných přejetí prstem. Po úspěšné registraci zařízení pod řádkem čísel uvede „Fingerprint Registered“.
- Skener otisků prstů na S5 i Note 4 umožní až 3 registrované otisky prstů.

Krok 4. Zkuste to
Nyní můžete zařízení odemknout pomocí čtečky otisků prstů. Zařízení zamkněte stisknutím tlačítka Napájení v pravé horní části zařízení a dalším stisknutím se dostanete na obrazovku zámku.
Pomocí nedávno zaregistrovaného prstu přejeďte prstem dolů po domovském tlačítku, jako jste to udělali dříve. Pokud byl otisk prstu úspěšně detekován, mělo by zařízení přejít na domovskou obrazovku
Metoda 2 ze 2: Nastavení skeneru otisků prstů na zařízení HTC One Max

Krok 1. Vyhledejte skener otisků prstů
Skener otisků prstů na HTC One Max je umístěn na zadní straně zařízení, přímo pod ultrapixelovým fotoaparátem. Umístění skeneru usnadňuje používání ukazováčku, což vám umožní odemknout zařízení přejetím prstu směrem dolů.

Krok 2. Vstupte do nabídky nastavení
Klepnutím na ikonu Nastavení, což je obvykle ikona ozubeného kola, otevřete nabídku Nastavení.
Můžete to také provést ze zásuvky aplikací, ke které se dostanete klepnutím na ikonu Aplikace a hledáním ikony Nastavení, poté klepnutím odtud

Krok 3. Otevřete možnost Skenování otisku prstu
V nabídce „Osobní“v nabídce Nastavení vyhledejte ikonu „Skenování otisku prstu“; je to modrá kruhová ikona s bílým otiskem prstu uprostřed.
Pokud jste si ještě nenastavili otisk prstu, nebude vyžadovat skenování. Pokud však máte, bude pro přístup do této nabídky nutné použít registrovaný prst a naskenovat jej

Krok 4. Zaregistrujte nový otisk prstu
Klepnutím na ikonu plus s textem „Naučte se nový otisk prstu“zaregistrujte nový prst. Když se objeví úvodní obrazovka, klepněte vpravo dole na „Pokračovat“a klepněte na prst na jedné z rukou, které se na obrazovce objeví.
Přejeďte prstem čtyřikrát prstem, který jste vybrali, přes skener vzadu. Při každém úspěšném skenování zařízení krátce zavibruje

Krok 5. Přiřaďte funkci
Nyní, když jste zaregistrovali prst, můžete nyní nastavit, co bude zařízení dělat po detekci konkrétního prstu. V oznámení, které se objeví, klepněte na „OK“a poté klepněte na kruh naproti „Odemknout“, „Fotoaparát“, „Domů“, „Hlasový asistent“nebo „Vybrat ze všech aplikací“.
- Poslední možnost (Vybrat ze všech aplikací) vám umožní vybrat konkrétní aplikaci, která se otevře poté, co přejedete prstem přes senzor.
- Po dokončení nastavení klepněte na „Použít“.
- Pokud je obrazovka uzamčena, snímač otisků prstů nebude fungovat. Na zamykací obrazovku se musíte nejprve dostat stisknutím tlačítka Napájení a poté přejet prstem po skeneru.