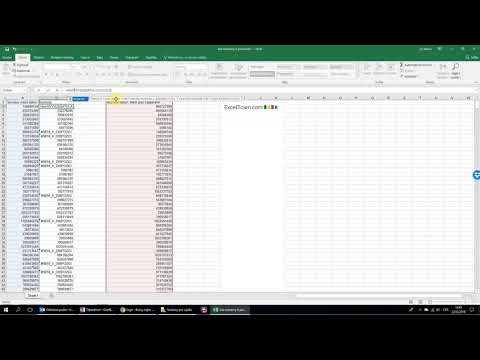Bezdrátové zabezpečení je v dnešní době velmi důležité. Nechcete, aby někdo odsával šířku pásma nebo se připojoval k vaší síti a prováděl škodlivé útoky. Vzhledem k tomu, že každý bezdrátový router je jiný, bude tento článek pojednávat o základech a používat jeden z nejpopulárnějších bezdrátových routerů, Linksys WAP54G jako příklad. Kroky pro váš router se mohou lišit. Tato příručka předpokládá, že jste ke svému routeru připojeni (buď prostřednictvím síťového kabelu nebo prostřednictvím bezdrátového signálu) správně pomocí DHCP.
Kroky

Krok 1. Otevřete webový prohlížeč a zadejte IP adresu výchozí brány
Chcete -li najít toto:
- Přejděte na Start> spustit a zadejte cmd
- Zadejte ipconfig a stiskněte Enter. Zde uvede výchozí bránu. Jakmile máte výchozí adresu brány, otevřete webový prohlížeč a zadejte jej do řádku adresy URL.

Krok 2. Zadejte uživatelské jméno a heslo routeru
- Výchozí pro produkty Linksys je obvykle uživatelské jméno: (prázdné) heslo: admin
- Výchozí pro směrovače Netgear je Uživatelské jméno: heslo správce: heslo
- Výchozí pro směrovače Dlink je Uživatelské jméno: Admin; Heslo: (prázdné).
- Výchozí nastavení pro směrovače Siemens je Uživatelské jméno: Admin; Heslo: admin (všechna malá písmena).
- Výchozí nastavení pro zyxel-p600-t1a je 1234
- Výchozí uživatelská jména a hesla lze někdy nalézt ve spodní části routeru, na štítku nebo pomocí Googlu.
- Pokud máte potíže s vyhledáním UN a PW, zkuste https://www.portforward.com tento web se obvykle používá k otevírání portů pro programy a hry P2P, ale když vám ukáže, jak otevřít porty, řekne vám výchozí UN a PW pro router. Seznam routerů je rozsáhlý.

Krok 3. Pokud používáte výchozí uživatelské jméno a heslo, přejděte na kartu Správa a změňte je na něco bezpečnějšího
Z uživatelského rozhraní routeru budete pravděpodobně mít nastavení pro přihlášení uživatelů procházejících routerem-povolte jej, pokud již není.

Krok 4. Pořiďte si pero a papír a pomocí výše uvedených kroků najděte výchozí bránu a najděte svou MAC nebo také nazývanou fyzickou adresu všech počítačů/zařízení, která ve vašem domě používají wifi/bezdrátové připojení nebo která jej budou používat, a napište je dolů
Čas od času zkontrolujte protokol a zjistěte, zda se nezobrazí neznámé adresy. Pokud ano, někdo z vašeho internetu píchá. MAC/fyzické adresy jsou jedinečný hexadecimální kód, který identifikuje každou síťovou kartu v každém počítači, který používá ethernet. Žádné dvě MAC adresy nejsou stejné.
Metoda 1 ze 2: Zjištění, kdo je ve vaší síti

Krok 1. Přejděte na kartu Nastavení

Krok 2. Přejděte dolů, dokud se nezobrazí „Server DHCP“, pokud je povolen, pokračujte dalším krokem
Pokud není povoleno, povolte jej.

Krok 3. Klikněte na kartu „Stav“a poté na „Místní síť“hned pod hlavními kartami

Krok 4. Klikněte na tlačítko „Tabulka klientů DHCP“
Tento seznam vám sdělí název počítače všech připojených k vaší síti pomocí DHCP (DHCP automaticky konfiguruje nastavení IP a DNS počítače. Funguje to pouze v případě, že každý připojený používá DHCP. Pokud se někdo připojí a používá vlastní statickou adresu, nebude to Ukaž jim.)
Metoda 2 ze 2: Jiné způsoby, jak zjistit, kdo je ve vaší síti

Krok 1. Stáhněte a nainstalujte Who Is On My Wireless

Krok 2. Klikněte na tlačítko Skenovat nyní a zobrazí se všechny počítače v síti

Krok 3. Přejděte na router a klikněte na seznam klientů
Pokud si všimnete neznámého zařízení, zablokujte jej pomocí mac ban.
Video - Používáním této služby mohou být některé informace sdíleny s YouTube

Tipy
- Pokud router nepoužíváte, vypněte jej.
- Pokud se chcete zabývat přiřazováním vlastní IP adresy, deaktivujte na routeru server DHCP. Budete muset přiřadit svou vlastní interní IP adresu, ale to zabrání některým lidem, kteří neznají vaši podsíť (nebo jak ji najít).
- Instalace brány firewall POMŮŽE zabránit prasknutí vašeho počítače
- Pokud máte obavy z lidí připojených k vaší síti, klikněte na kartu Bezdrátové připojení, poté klikněte na Zabezpečení a povolte WPA nebo WPA2. Každý, kdo se chce připojit, bude k připojení potřebovat klíč WPA nebo WPA2. Nepoužívejte WEP. Šifrování WEP je tak slabé, že ho lze prolomit za méně než minutu.
- Povolte filtrování MAC adres. Povolte pouze MAC adresy počítačů, které znáte. I když je to dobrá volba pro zběžnou ochranu, adresy MAC jsou vysílány mezi vaším počítačem a bezdrátovým směrovačem v čistém textu. Potenciální útočník může pomocí vyhledávače paketů zjistit vaši adresu MAC a poté pomocí směrovače adres MAC oklamat váš router.
- Mějte na paměti, že vše zde uvedené, kromě povolení šifrování WPA/WPA2, nezabrání lidem v připojení k vaší síti. Jen to nezkušenému uživateli trochu ztěžuje.
- Jakmile jste připojeni k síti, deaktivujte možnost vysílání. Tím router zastaví vysílání svého jména. Stále se budete moci připojit, protože znáte jméno.
- Použijte jinou podsíť. Díky tomu budou lidé hádat, zda je váš server DHCP vypnutý. Chcete -li to provést, změňte IP adresu routeru (na stránce Nastavení) na jinou než výchozí (192.168.1.1). Zkuste 192.168.0.1.
- Zkuste změnit heslo každý měsíc nebo dva a vždy používejte WPA2-PSK se šifrováním AES.
Varování
- Také se ujistěte, že nepoškodíte síť.
- Ujistěte se, že máte fyzický přístup ke svému routeru pro případ, že jej budete potřebovat obnovit zpět na výchozí tovární nastavení.
- Vždy zkontrolujte, zda je zabezpečení WPA2-PSK a šifrování AES