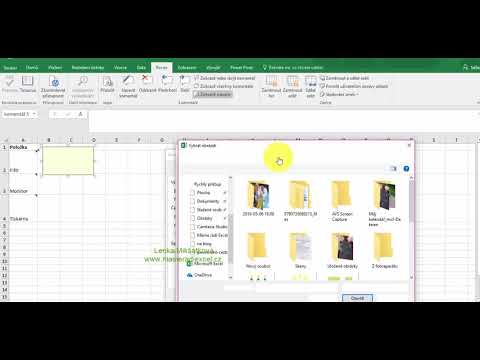Řetězový plot není na fotografii vždy atraktivní, ale možná si neuvědomíte, že byl ve vašem záběru, dokud jej později nezkontrolujete. Dobrou zprávou je, že existují způsoby, jak jej můžete odstranit. Přečtěte si, jak na to!
Kroky

Krok 1. Otevřete obrázek ve Photoshopu a duplikujte jej

Krok 2. Otevřete novou, prázdnou vrstvu CtrlN

Krok 3. Vyberte nástroj štětec
Nastavte jej na 100% tvrdost, 100% neprůhlednost a 100% průtok.

Krok 4. Nakreslete přes plot
Na prázdné vrstvě pomocí nástroje štětec nakreslete kousky plotu, které chcete odstranit.
- Klikněte na místo, kde chcete začít přímku.
- Podržte ⇧ Shift a klikněte na konec místa, kde chcete přímku. Tím nakreslíte úplně přímku. Tuto metodu můžete použít pro většinu své práce. Bude to spousta rovných hran, nejen jedna.

Krok 5. Postupujte tak dlouho, dokud nejsou pokryty všechny vaše řádky, které chcete odebrat

Krok 6. Stiskněte ikonu oka, kterou vidíte vedle prázdné vrstvy s čarami na ní
Tímto způsobem nebudete mít na fotografii spoustu řádků.

Krok 7. Podržte Ctrl a klikněte na ikonu vrstvy v dialogovém okně vrstvy
Tím vyberete čáry, které jste nakreslili.

Krok 8. Klikněte na svůj obrázek, který uklízíte

Krok 9. Přejděte na Upravit >> Výplň s vědomím obsahu
..a klikněte na něj.

Krok 10. Na výzvu k ukázce obrázku stiskněte tlačítko OK a poté nakreslete, z jaké oblasti obrázku chcete, aby obsahová výplň čerpala

Krok 11. V dolní části dialogového okna klikněte na OK a počkejte
Dokončení vyplnění bude trvat několik sekund (v závislosti na vašem počítači).