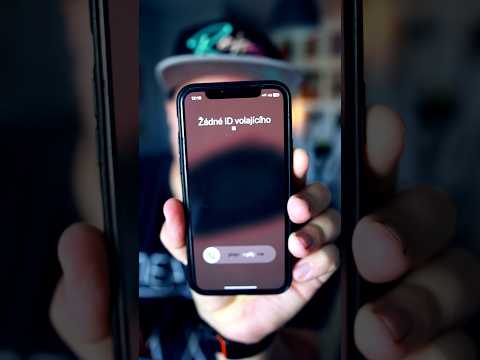Google Docs je bezplatná online aplikace, která uživatelům umožňuje vytvářet, ukládat a sdílet tabulky, dokumenty, prezentace, formuláře a grafy ve webovém prohlížeči. Dokumenty Google také umožňují uživatelům nahrávat videa na jejich účty, aby je mohli sdílet s online spolupracovníky a známými.
Kroky
Metoda 1 ze 2: Nahrávání videí prostřednictvím webové stránky Dokumentů Google

Krok 1. Navštivte Dokumenty Google
Otevřete ve webovém prohlížeči novou kartu a přejděte na webovou stránku Dokumenty Google.

Krok 2. Přihlaste se do Dokumentů Google
Do dvou textových polí zadejte svůj e -mail z Gmailu a registrované heslo a pokračujte kliknutím na modré tlačítko „Přihlásit se“níže.

Krok 3. Otevřete Výběr souborů
V horní části stránky Dokumentů Google je modrý banner. Úplně vpravo od tohoto banneru je ikona pro výběr souborů. Je reprezentován bílým souborovým rámečkem. Kliknutím na toto pole otevřete nástroj pro výběr souborů.

Krok 4. Vyberte kartu Nahrát
V horní části stránky Výběr souboru je název s názvem „Vyberte položku“. Pod tímto názvem jsou dvě karty: „Můj disk“a „Nahrát“. Můj disk vás přesměruje na dokumenty na Disku Google. Karta Nahrát vám umožňuje nahrát soubor z vašeho počítače do Dokumentů Google. Klikněte na kartu Nahrát.

Krok 5. Klikněte na „Vybrat soubor z počítače
”Tato možnost bude ve středu stránky Nahrát. Kliknutím na toto tlačítko otevřete průzkumník souborů, který můžete použít k vyhledání souboru videa, který chcete nahrát.

Krok 6. Vyberte soubor videa, který chcete nahrát
Přejděte do umístění složky, kde se nachází vaše video. Vyberte jej kliknutím na něj a poté kliknutím na „Otevřít“v pravé dolní části Průzkumníka souborů nahrajte video do Dokumentů Google. Tím se dostanete na stránku zpracování Dokumentů Google.

Krok 7. Počkejte na zpracování videa
Video, které nahrajete do Dokumentů Google, vám nebude okamžitě k dispozici ke zhlédnutí. Musí být zpracováno servery Google. Počkejte několik minut, než se video zpracovává. Zpracování videa nějakou dobu trvá, takže můžete zavřít okno a vrátit se později. Jakmile bude video zpracováno, budete přesměrováni na stránku Dokumentů Google.

Krok 8. Klikněte na ikonu nabídky Dokumenty na stránce Dokumenty Google
Ikona nabídky je reprezentována třemi krátkými řádky. Nachází se v levé horní části stránky. Když kliknete na ikonu nabídky, zobrazí se seznam možností.
Pokud jste zavřeli stránku zpracování, budete muset znovu navštívit webovou stránku Dokumentů Google, abyste se dostali do nabídky Dokumenty

Krok 9. Přejděte dolů a vyberte „Drive
„Drive je poslední možnost v vráceném seznamu. Tím se dostanete na stránku, kde jsou uvedeny všechny soubory, které jste nahráli.

Krok 10. Kliknutím na soubor videa jej spustíte
Váš video soubor je ve střední části stránky. Klikněte myší a dvakrát na něj klikněte. Videosoubor se přehraje přímo ve vašem webovém prohlížeči. Google Docs podporuje hlavní formáty souborů, které zahrnují FLV, WMV, MPEG4, WEBM, AVI, MPEGPS, MOV a 3GPP. Ujistěte se, že se váš video soubor přehraje, i když jste jej pořídili telefonem.

Krok 11. Sdílejte svůj video soubor
Vyberte soubor tak, že na něj jednou kliknete. Přejděte do horní části stránky a klikněte na ikonu sdílení, kterou představuje ikona osoby s plusem (+) na hlavě.
Zadejte e -mailové adresy lidí, se kterými chcete video soubor sdílet. E -mailové adresy jsou zadány do vyskakovacího textového pole, které se zobrazí po kliknutí na ikonu sdílení výše. Pokud chcete soubor sdílet s více než jednou osobou, oddělte jejich e -mailové adresy čárkou
Metoda 2 ze 2: Nahrávání videí do mobilní aplikace Google Doc

Krok 1. Spusťte aplikaci Dokumenty Google
Najděte ikonu aplikace v nabídce telefonu a klepněte na ni. Tím se dostanete na domovskou obrazovku Dokumentů Google.
Pokud aplikaci nemáte, navštivte svůj obchod s aplikacemi (Android a iOS) a stáhněte si zdarma aplikaci Dokumenty Google

Krok 2. Otevřete nabídku Dokumentů Google
Nabídka Dokumentů Google se nachází v levém horním rohu obrazovky. Je reprezentován třemi krátkými řádky. Objeví se řada možností.

Krok 3. Vyberte možnost Disk Google
Z vrácených možností přejděte dolů a klepnutím na „Disk Google“otevřete další podnabídku.

Krok 4. Klepněte na ikonu nahrávání
Tato ikona se nachází v levé dolní části obrazovky. Je znázorněna krátkou vodorovnou čarou a svislou šipkou směřující nahoru. Pod těmito řádky je napsáno „Nahrát“. Otevře se váš prohlížeč souborů pro vaše mobilní zařízení.

Krok 5. Vyhledejte v telefonu soubor videa, který chcete nahrát
V úložišti telefonu vyhledejte složku obsahující video soubor, který chcete nahrát.

Krok 6. Nahrajte soubor videa
Jakmile najdete soubor, který chcete nahrát, klepněte na něj. Jakmile se dotknete souboru, automaticky se nahraje. Poté budete přesměrováni na obrazovku, která obsahuje všechny vaše dokumenty Google.
Krok 7. Přehrajte video
To lze provést klepnutím na soubor videa.