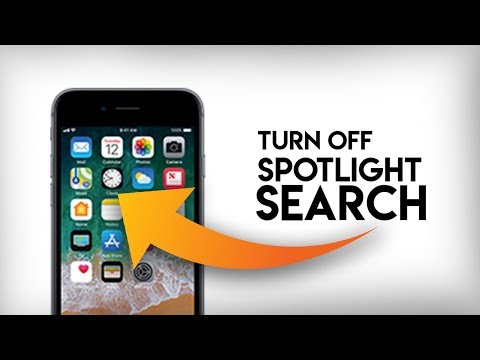Jak zařízení v průběhu času používáte, může vám připadat nepořádné a neorganizované. Naštěstí je čištění vašeho zařízení Apple mnohem jednodušší než úklid místnosti. V tomto wikiHow se naučíte, jak uspořádat a vyčistit zařízení Apple.
Kroky
Část 1 ze 3: Třídění aplikací

Krok 1. Upravte obrazovku
Podržte aplikaci, dokud se všechny aplikace nezačne otřásat (což znamená, že je vaše elektronika v režimu úprav).

Krok 2. Odeberte všechny aplikace z jejich stávajících složek
Pokud máte nějaké složky, ve kterých jsou aplikace, odeberte všechny aplikace ze složky. To lze provést stisknutím aplikace, kterou chcete odebrat, a přesunutím ze složky. Udělejte to pro všechny aplikace ve složce.

Krok 3. Vytvořte nové složky podle potřeby
Seřaďte všechny aplikace s různými kategoriemi do různých složek, jako jsou: hry, hudba, vzdělávání a/nebo sociální média. Chcete -li vytvořit složku, umístěte jednu aplikaci na druhou. Tím se automaticky vytvoří složka. Přejmenujte složku podle aplikací, které se tam chystají.
- Pokud například vytvoříte složku pro hry, pojmenujte ji Hry. Vytváření složek pro vaše aplikace vám pomůže udržovat zařízení čisté a organizované a budete přesně vědět, kde najdete aplikaci, kterou hledáte.
- Pokračujte ve vytváření různých složek, dokud nebude většina vašich aplikací (kromě zpráv, telefonu nebo nastavení) ve správné složce.
- Složka musí obsahovat alespoň 2 aplikace, ale má neomezený prostor.

Krok 4. Dokončete úpravy
Jakmile dokončíte úpravy a uspořádání domovské obrazovky, stisknutím domovského tlačítka uložte změny nebo zastavte úpravy.
Část 2 ze 3: Odstranění nepotřebného obsahu

Krok 1. Odeberte nepoužívané aplikace
Projděte všechny své složky a aplikace a zkuste odstranit některé nepoužívané aplikace. Chcete -li aplikaci odebrat, podržte ji a počkejte, až se zařízení přepne do režimu úprav. Poté klikněte na malé x v horní části aplikace. Zeptá se, zda jste si jisti, že chcete aplikaci odebrat. Kliknutím na Ok aplikaci odeberete. Dobrým způsobem, jak zjistit, zda je nepoužitý, je položit si následující otázky:
- Použil jsem to za posledních 30 dní?
- Kdybych to smazal, skončil bych to znovu?
- Pamatuji si, kdy jsem ho naposledy použil?

Krok 2. Odstraňte staré fotografie a videa
Otevřete aplikaci Fotky a klepněte na Vybrat. Nyní klepněte na obrázky a videa, která chcete odstranit. Po výběru všech obrázků a videí, které chcete odstranit, klepněte na malou ikonu koše. Nyní přejděte do sekce koše, klepněte na Vybrat vše a poté na Odstranit. Tímto způsobem odeberete obrázky a/nebo videa ze zařízení. Pokud chcete uložit obrázek/video, ale potřebujete místo, zvažte stažení Fotek Google nebo iCloud, abyste obrázek/video měli ve svém vlastnictví, ale nezabírali místo na vašem zařízení. Zde je několik otázek, které si můžete položit, pokud si nejste jisti, zda chcete odstranit obrázek/video:
- Proč bych si to chtěl nechat?
- Pořídil jsem více snímků stejné věci?
- Potřebuji stále obrázek/video?
- Zabírá obrázek nebo video nepřiměřeně mnoho místa?

Krok 3. Odstraňte staré zprávy
Zprávy obvykle zabírají na zařízeních spoustu zbytečného místa. Přejděte do Nastavení a najděte sekci Zprávy. Poté vyberte možnost Uchovat zprávy po dobu 30 dnů. To pomůže ušetřit spoustu místa na zařízení, protože vaše zařízení pak automaticky odstraní všechny zprávy starší než 30 dní.
Můžete také chtít ze svých zpráv odebrat obrázky a videa. Chcete -li to provést, přejděte na stránku Úložiště v Nastavení a klikněte na Odebrat velké přílohy. Vyberte všechny obrázky ze zpráv, které chcete odebrat, a poté klikněte na malou ikonu koše. Tím je odeberete ze svých zpráv. Můžete si je znovu stáhnout kliknutím na ně v aplikaci Zprávy. Pokud obrázky/videa neodstraníte, budou automaticky odstraněny s vašimi běžnými zprávami

Krok 4. Odstraňte staré e -maily
Spousta lidí má tisíce nepřečtených e -mailů, které ucpávají jejich úložný prostor. Zbavit se jich. Klikněte na „Vybrat“a poté klikněte na e -maily, které chcete archivovat. Poté přejděte do sekce „Archivy“, klikněte na Vybrat vše a poté na malou ikonu koše. Tím je ze svého zařízení odstraníte.
Část 3 ze 3: Změna tapety

Krok 1. Vyberte novou tapetu prostřednictvím aplikace Fotografie
Najděte požadovaný obrázek. Poté klikněte na malé pole, ze kterého vychází šipka. Objeví se spousta možností. Klikněte na Použít jako tapetu. Ukáže ukázku, jak to bude s tapetou vypadat. Pokud chcete tuto tapetu, klikněte na Nastavit jako domovskou obrazovku, chcete -li ji nastavit jako domovskou obrazovku, Nastavit jako zamykací obrazovku, chcete -li ji nastavit jako zamykací obrazovku, nebo Nastavit obě pro nastavení jako zamykací obrazovky i domovské obrazovky.

Krok 2. Změňte tapetu pomocí Nastavení
Přejděte do aplikace Nastavení a do sekce s názvem Tapeta. Ukáže vaše obrázky, které lze použít jako tapetu, nebo automatické, které můžete použít. Klikněte na požadovaný obrázek jako tapetu. Poté ukáže ukázku, jak to bude s tapetou vypadat. Pokud chcete tuto tapetu, klikněte na Nastavit jako domovskou obrazovku, chcete -li ji nastavit jako domovskou obrazovku, Nastavit jako zamykací obrazovku, chcete -li ji nastavit jako zamykací obrazovku, nebo Nastavit obě pro nastavení jako zamykací obrazovky i domovské obrazovky.