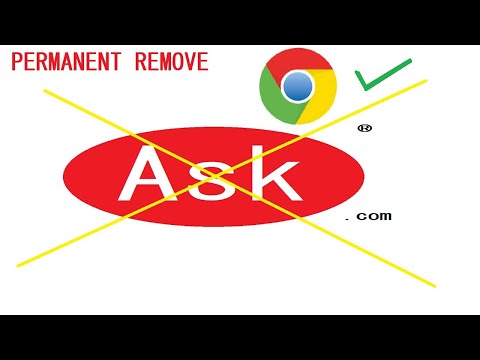Tento wikiHow vám ukáže, jak importovat hesla do LastPass ve Windows nebo Mac. Hesla můžete buď importovat ručně, nebo je přesunout z jiného správce hesel.
Kroky
Metoda 1 ze 2: Import ze Správce hesel

Krok 1. Klikněte na ikonu LastPass ve vašem internetovém prohlížeči
Ikona je červený čtverec se třemi bílými tečkami uprostřed.

Krok 2. Z rozevírací nabídky vyberte Možnosti účtu
Nachází se blízko konce nabídky.

Krok 3. Klikněte na Upřesnit

Krok 4. Klikněte na Importovat
To vás přesměruje na webovou stránku.

Krok 5. Kliknutím na položku Vybrat otevřete rozevírací nabídku
Správci hesel jsou obvykle aplikace nebo software třetích stran, které ukládají hesla.

Krok 6. Vyberte správce hesel ze seznamu, ze kterého chcete importovat
Tato webová stránka zobrazuje všechny správce hesel, které LastPass podporuje.
Pokud v tomto seznamu nevidíte správce hesel, který používáte, budete muset svá hesla importovat ručně

Krok 7. Postupujte podle pokynů pro správce hesel v části „Důležité“
Tyto pokyny jsou umístěny vlevo.
Pokyny pro každého správce hesel se velmi liší, proto si je pečlivě přečtěte

Krok 8. Import hesel dokončíte kliknutím na Nahrát
Metoda 2 ze 2: Ruční import hesel

Krok 1. Klikněte na ikonu LastPass na navigačním panelu vašeho internetového prohlížeče
Ikona vypadá jako červený čtverec se třemi bílými kruhy uprostřed.

Krok 2. V rozevírací nabídce vyberte Přidat položku

Krok 3. V rozevírací nabídce klikněte na Hesla
Bude umístěn v horní části nabídky.

Krok 4. V dolní části okna klikněte na Přidat heslo
Tím se otevře jiná webová stránka s textovými poli k vyplnění.

Krok 5. Zadejte informace o webu, pro které chcete uložit heslo
Budete potřebovat adresu URL webu, heslo a uživatelské jméno.
Pokud chcete, aby vás LastPass automaticky přihlásil pro daný web, klikněte na Upřesnit nastavení a vyberte Automatický přihlašování

Krok 6. Kliknutím na Uložit dokončete přidávání hesla do LastPass
Tlačítko je červené a nachází se ve spodní části obrazovky.