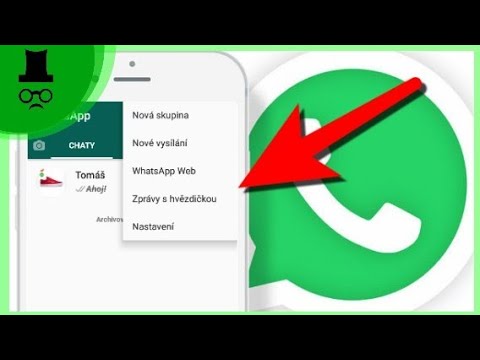Tento wikiHow vás naučí importovat a přidávat 3D modely a objekty z uložených souborů do projektu Blender pomocí počítače. Do projektu Blender můžete importovat různé formáty souborů nebo importovat jeden objekt ze souboru prolnutí.
Kroky
Metoda 1 ze 2: Import souborů

Krok 1. Otevřete v počítači Blender
Ikona Blender vypadá jako modrá tečka uvnitř oranžového kruhu se třemi rameny. Najdete ho v nabídce Start ve Windows nebo ve složce Aplikace na Macu.

Krok 2. Klikněte na nabídku Soubor vlevo nahoře
Toto tlačítko najdete na liště nabídek Blenderu v levém horním rohu. Otevře se rozevírací nabídka.

Krok 3. V nabídce najeďte myší na Import
Zobrazí se podnabídka se seznamem kompatibilních formátů souborů.

Krok 4. Vyberte formát souboru, který chcete importovat
Otevře se navigátor souborů Blenderu a umožní vám vybrat soubor, který chcete importovat. Jsou podporovány všechny následující formáty:
- Collada (.dae) Toto je výchozí formát.
- Alembic (.abc)
- FBX (.fbx)
- Motion Capture (.bvh)
- Stanford (.ply)
- Wavefront (.obj)
- X3D Extensible 3D (.x3d/.wrl)
- STL (.stl)
- Škálovatelná vektorová grafika (.svg)
- glTF 2.0 (.glb/.gltf)

Krok 5. Najděte a vyberte soubor, který chcete importovat
Pomocí navigačního panelu Blenderu najděte svůj soubor a klikněte na jeho název.

Krok 6. Klikněte na tlačítko Importovat
Je to modré tlačítko v pravém dolním rohu navigačního okna Blenderu. To okamžitě importuje a otevře vybraný soubor v Blenderu.
Pokud objekt nevidíte, zkuste jej přiblížit. Někdy se objekty importují opravdu malé a je třeba je zvětšit
Metoda 2 ze 2: Import jednotlivých objektů z jiného souboru Blenderu

Krok 1. Otevřete v počítači Blender
Ikona Blender vypadá jako modrá tečka uvnitř oranžového kruhu se třemi rameny. Najdete ho v nabídce Start ve Windows nebo ve složce Aplikace na Macu.

Krok 2. Klikněte na nabídku Soubor
Toto tlačítko se nachází na liště nabídek v levém horním rohu. Otevře se rozevírací nabídka.

Krok 3. Klikněte na Připojit v nabídce Soubor
Otevře se nový panel nabídek a umožní vám procházet soubory v počítači a vybrat objekt, který chcete importovat.
Případně stiskněte na klávesnici ⇧ Shift+F1. Tato klávesová zkratka otevře nabídku Připojit

Krok 4. Najděte a klikněte na soubor Blender, ze kterého chcete importovat
Pomocí navigátoru souborů v okně Připojit najděte soubor Blender (.blend) a kliknutím na něj zobrazte jeho součásti.

Krok 5. Klikněte na Připojit
Je to modré tlačítko v pravém dolním rohu navigačního okna Blenderu. Zobrazí se nová sada složek, které obsahují různé součásti souboru nebo scény Blenderu.

Krok 6. Klikněte na složku obsahující objekt, který chcete importovat
Většinu sítí objektů najdete ve složce „Objekt“. Následující složky obsahují následující objekty:
-
Armatura:
Tato složka obsahuje armatury (kosti) používané k vytváření animovaných postav a modelů.
-
Kartáče:
Tato složka obsahuje všechny vlastní štětce použité v souboru Blender.
-
Fotoaparát:
Tato složka obsahuje všechny kamery použité ve vaší scéně Blender.
-
Volný styl:
Tato složka obsahuje řádková data pro modul Freestyle.
-
Obraz:
Obsahuje všechny obrázky použité ve vaší scéně Blender. To zahrnuje obrazy světa jako nebe, stejně jako obrazy s difúzní texturou a UV obrázky.
-
Světlo:
Tato složka obsahuje všechna světla použitá v souboru Blender.
-
Materiál:
Obsahuje složky pro objekty. Materiály ovládají základní barvu předmětu a to, jak se od objektu odráží světlo.
-
Pletivo:
Tato složka obsahuje geometrii pro 3D objekty v souboru Blender.
-
Objekt:
Tato složka obsahuje 3D objekty ve vaší scéně. Zde přejdete na import většiny objektů.
-
Scéna:
Tato složka obsahuje data scény pro váš soubor Blender.
-
Textura:
Tato složka obsahuje vlastní textury aplikované na objekty ve vašem souboru Blender.
-
Svět:
Tato složka obsahuje světová data pro váš soubor Blender.

Krok 7. Vyberte objekt, který chcete importovat
Kliknutím na název objektu v okně Připojit jej vyberte.
Můžeš držet " Posun"nebo" Ctrl" (" Příkaz"na Macu) a vyberte více objektů najednou.

Krok 8. Klikněte na tlačítko Připojit
Je to modré tlačítko v pravém dolním rohu. To importuje objekt do vašeho nového souboru Blender.