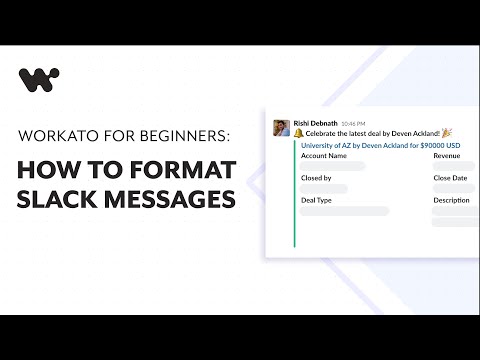Tento wikiHow vás naučí, jak pomocí funkce převodu textu na řeč v počítači vybrat znak, slovo, řádek nebo odstavec na obrazovce a nechat je přečíst virtuálním asistentem vašeho počítače pomocí systému Mac nebo Windows.
Kroky
Metoda 1 ze 2: Používání systému Windows

Krok 1. Stiskněte a podržte klávesu ⊞ Win na klávesnici
Klávesa Windows je označena logem Windows. Obvykle jej najdete mezi klávesami Ctrl a alt="Image" na levé straně klávesnice.

Krok 2. Stiskněte Ctrl a ↵ Vstupte zatímco držíte stisknuté ⊞ Vyhrajte.
Tím se zapne Předčítání, funkce převodu textu na řeč ve Windows. Pomocí režimu skenování Předčítání můžete vybrat text a převést jej na řeč.

Krok 3. Použijte ↑ Nahoru a ↓ Šipky dolů se přesunou na další nebo předchozí řádek.
Tímto způsobem se můžete pohybovat mezi řádky v aplikaci nebo na webové stránce.
Podržením Ctrl při stisku kláves Nahoru a Dolů přejdete na další/předchozí odstavec

Krok 4. Použijte → Doprava a ← Levé klávesy se přesunou na další/předchozí znak.
To vám umožní vybrat jeden znak, který chcete převést na řeč.
Podržením Ctrl při stisknutí kláves Vpravo a Vlevo přejdete na další/předchozí slovo

Krok 5. Stiskněte mezerník na klávesnici
Tím se aktivuje převod textu na řeč a přečte se na obrazovce vybraný řádek, odstavec, znak nebo slovo.
Metoda 2 ze 2: Použití systému Mac

Krok 1. Otevřete System Preferences na vašem Macu
Najděte a klikněte na ikonu ozubeného kola ve složce Aplikace nebo klikněte na ikonu Apple vlevo nahoře a vyberte Systémové preference.

Krok 2. Klikněte na kategorii Usnadnění
Tato možnost vypadá jako bílá ikona člověka v modrém kruhu.

Krok 3. Vyberte Řeč vlevo
Ve sloupci vlevo vyhledejte a klikněte Mluvený projev v části „Obecné“zobrazte a změňte možnosti převodu textu na řeč.

Krok 4. Zaškrtněte políčko „Mluvit vybraný text při stisknutí klávesy
" Tuto možnost najdete v dolní části. Když je povoleno, můžete pomocí klávesnice převést text na řeč v jakékoli aplikaci.
- Výchozí kombinace kláves je zde ⌥ Option+Esc. Pokud chcete nastavit novou kombinaci, stačí kliknout Změnit klíč.
- Pokud chcete, aby převod textu na řeč oznamoval každé nové okno, které se objeví, můžete také zaškrtnout políčko Povolit oznámení box zde.

Krok 5. Zvýrazněte text, který chcete převést na řeč
Můžete otevřít webový prohlížeč a zvýraznit text na webové stránce, nebo můžete otevřít textový procesor, zadat nějaký text a poté text zvýraznit kurzorem.

Krok 6. Stiskněte na klávesnici ⌥ Option+Esc
Váš Mac přečte zvýrazněný text.