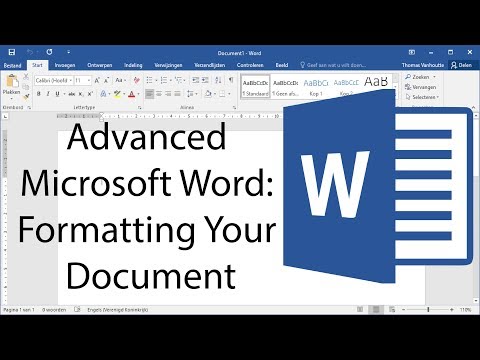Tento wikiHow vás naučí zaznamenávat převod textu na řeč na počítači se systémem Windows nebo Mac. Software převodu textu na řeč převádí text na počítačový mluvený dialog, ale jeho nahrávání může být oříšek. Naštěstí existuje řada bezplatných online služeb převodu textu na řeč, které mohou váš psaný text proměnit ve zvukový soubor, který si můžete přímo stáhnout! Pokud požadujete větší přizpůsobení převodu textu na řeč (TTS), budete muset použít profesionálnější program TTS.
Kroky
Metoda 1 ze 2: Použití textu od řeči online

Krok 1. Ve webovém prohlížeči přejděte na stránku
Na PC nebo Mac můžete použít jakýkoli webový prohlížeč.

Krok 2. Zkopírujte text, který chcete zaznamenat
Přejděte na text, který chcete zaznamenat, a pomocí myši zvýrazněte text, poté stiskněte Ctrl+C na PC nebo ⌘ Command+C na Macu.
Text můžete zkopírovat z libovolného zdroje nebo zadat text přímo do textového pole

Krok 3. Vložte text do modrého pole
Když je webová stránka From Text To Speech otevřená ve webovém prohlížeči, klikněte na modré pole a vložte text. Text můžete vložit stisknutím Ctrl+V na PC nebo ⌘ Command+V na Macu.
Do textového pole můžete zadat nebo vložit až 50 000 znaků

Krok 4. Vyberte jazyk
Pomocí rozevírací nabídky s názvem „Vybrat jazyk“vyberte jazyk, který odpovídá jazyku vašeho textu.
Změna jazyka nepřeloží váš psaný text-pouze se změní způsob vyslovování slov podle každého jazyka

Krok 5. Vyberte hlas
Pomocí rozbalovací nabídky označené „Vybrat hlas“vyberte hlas. Je také pod textovým polem. Existují tři ženské a dva mužské hlasy. Každý má jiné jméno.

Krok 6. Vyberte rychlost
Pomocí rozevírací nabídky s názvem „Vybrat rychlost“vyberte rychlost, kterou hlas mluví. Je pod rozevírací nabídkou „Vybrat jazyk“. Rychlosti zahrnují pomalé, střední, rychlé a velmi rychlé.

Krok 7. Klikněte na Vytvořit zvukový soubor
Je to modré tlačítko pod rozevíracími nabídkami. Web trvá minutu, než zvukový soubor zpracuje. V horní části webu zobrazuje odhadovaný čas.

Krok 8. Klikněte na Stáhnout zvukový soubor
V závislosti na vašem prohlížeči a nastavení to může přehrávat zvukový soubor přímo ve vašem webovém prohlížeči. Pokud se vám líbí, jak zní zvukový soubor, kliknutím na šipku zpět se vraťte zpět na odkaz „Stáhnout zvukový soubor“. Chcete-li si zvukový soubor stáhnout do počítače, klikněte pravým tlačítkem na odkaz a klikněte na „Uložit odkaz jako“nebo „Uložit cíl jako“.
Na počítačích Mac používajících Safari klepněte na odkaz ke stažení, podržte klávesu Ctrl a vyberte „Stáhnout propojený soubor“
Metoda 2 ze 2: Použití textu k MP3 online

Krok 1. Ve webovém prohlížeči přejděte na
Na počítači se systémem Windows nebo Mac můžete použít jakýkoli webový prohlížeč.

Krok 2. Klikněte na Převést text na MP3
Je to červené tlačítko pod titulem na titulní stránce.

Krok 3. Zkopírujte text, který chcete zaznamenat
Přejděte na text, který chcete zaznamenat, a pomocí myši zvýrazněte text, poté stiskněte Ctrl+C na PC nebo ⌘ Command+C na Macu. Text můžete zkopírovat z libovolného zdroje nebo zadat text přímo do textového pole.

Krok 4. Vložte text do bílého pole
Vraťte se ve webovém prohlížeči na web Text To MP3 a klikněte na bílé textové pole „Hello Word“a stisknutím kláves Ctrl+V v systému Windows nebo ⌘ Command+V na počítači Mac vložte text, který jste zkopírovali dříve.

Krok 5. Vyberte hlas a jazyk
Pomocí modré rozevírací nabídky v pravé horní části sekce Konfigurace vyberte hlas a jazyk. U každého jména hlasu je uvedeno, jakým jazykem mluví, a zda jsou muži nebo ženy.
Ujistěte se, že jste vybrali jazyk, který odpovídá vašemu psanému textu, protože změna jazyka text nepřeloží, pouze změníte výslovnost

Krok 6. Přidejte hudbu na pozadí (volitelně)
Příjemnou funkcí aplikace Text To MP3 je možnost přidat hudbu na pozadí. Chcete -li přidat hudbu na pozadí, klikněte na modré tlačítko „Přidat hudbu na pozadí“. Tím se dostanete do spodní části webové stránky, kde můžete vybrat hudbu na pozadí kliknutím na radiální tlačítko vedle skladby. Chcete -li zobrazit náhled skladby, klikněte na trojúhelník „přehrát“napravo od názvu skladby. Přejděte zpět do textového pole. Pomocí posuvníku vedle textového pole můžete ovládat hlasitost hudby na pozadí. Standardně je nastaveno na 20%.

Krok 7. Klikněte na Generovat zvukový soubor
Je to zelené tlačítko pod ovládacím polem hudby na pozadí napravo od textového pole.
Vygenerujte soubor několik minut

Krok 8. Kliknutím na tlačítko přehrávání zobrazíte náhled zvukového souboru
Po dokončení zpracování souboru se ovládací prvky přehrávání zobrazí pod zeleným tlačítkem s nápisem „Generovat zvukový soubor“. Zvukový soubor posloucháte kliknutím na tlačítko přehrávání v trojúhelníku.

Krok 9. Klikněte na Stáhnout soubor MP3
Tím se začne automaticky stahovat soubor MP3. V závislosti na délce záznamu a rychlosti vašeho internetu počkejte několik minut, než se stahování dokončí.