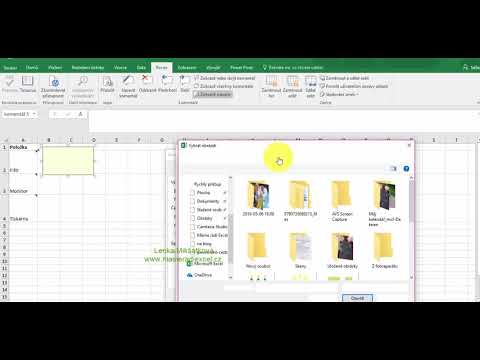Chcete-li vytvořit seznam úkolů v aplikaci Notes na vašem iPhone, klepněte na tlačítko „+“nad klávesnicí a poté klepněte na tlačítko „✓“. Budete muset používat iOS 9 nebo novější a upgradovat aplikaci Notes na nejnovější verzi. Jakmile vytvoříte seznam úkolů, můžete klepnutím na každou položku zatrhnout a můžete ji sdílet s ostatními.
Kroky
Část 1 ze 2: Vytvoření seznamu úkolů

Krok 1. Upgradujte aplikaci Notes
Chcete -li v aplikaci Notes vytvořit kontrolní seznam, budete muset používat iOS 9 nebo novější. Jakmile aktualizujete na nejnovější verzi systému iOS, otevřete aplikaci Notes a klepnutím na „<“zobrazte seznam složek. V rohu klepněte na „Upgradovat“a vyberte „Aktualizovat nyní“. Získáte tak přístup ke všem nejnovějším funkcím, včetně kontrolních seznamů.

Krok 2. Klepněte na tlačítko „Nová poznámka“v aplikaci Poznámky
Toto tlačítko je v pravém dolním rohu obrazovky se seznamem poznámek. Pokud chcete, můžete také přidat seznam úkolů do stávající poznámky, postup je stejný.

Krok 3. Klepněte na tlačítko „✓“
Pokud není klávesnice otevřená, najdete ji ve spodní části obrazovky. Pokud je klávesnice otevřená, budete muset nejprve klepnout na tlačítko „+“nad klávesnicí na pravé straně. Klávesnici můžete spustit klepnutím na „Hotovo“.
Můžete také vybrat stávající text a potom klepnout na tlačítko „✓“. Každý nový řádek se změní na položku kontrolního seznamu, což usnadní převedení starého seznamu na kontrolní seznam

Krok 4. Zadejte první položku v seznamu úkolů
Po klepnutí na „✓“se na aktuálním řádku zobrazí prázdný kruh. Na řádek zadejte úkol, který potřebujete k dokončení.

Krok 5. Klepnutím na „Zpět“na klávesnici vytvoříte nový záznam
Pokaždé, když přejdete na další řádek, bude přidána nová položka prázdného kruhu.

Krok 6. Klepnutím na prázdný kruh zaškrtněte položku ze seznamu
Kruh se zaplní zatržítkem označujícím, že jste úkol splnili.
Část 2 ze 2: Efektivní používání seznamu úkolů

Krok 1. Vytvořte z prvního řádku název seznamu
Aplikace Poznámky automaticky změní první řádek poznámky na název poznámky. Vytvořte první řádek „Seznam úkolů“nebo něco podobného, aby byl váš seznam snadno identifikovatelný.

Krok 2. Rozdělte svůj seznam na sekce
Celá vaše poznámka nemusí být kontrolní seznam, takže můžete použít běžný text k rozdělení seznamu do kategorií. Díky tomu bude váš seznam o něco lépe spravovatelný a usnadní hledání úkolů.
- Chcete -li vypnout funkci kontrolního seznamu, stačí znovu klepnout na tlačítko „✓“. Aktuální řádek se změní zpět na běžný text. Nový kontrolní seznam můžete spustit opětovným klepnutím na „✓“.
- Záhlaví a další zvýrazněný text můžete vytvořit klepnutím na tlačítko „Aa“nad klávesnicí. To je skvělé pro titulkování sekcí seznamu.
- Mezi kontrolní seznamy můžete vkládat obrázky a náčrty. obrázek můžete použít jako „název“svého seznamu se všemi úkoly, které s obrázkem souvisejí (vyfoťte například svůj pokoj a poté vytvořte kontrolní seznam pro jeho vyčištění).

Krok 3. Pravidelně odstraňujte hotové úkoly
Pokud do svého seznamu přidáváte položky pravidelně, budete chtít některé staré dokončené úkoly vyčistit, aby byl váš seznam snadno čitelný. Zaškrtnutím položky ji neodstraníte ze seznamu, takže se budete muset jednou za čas vrátit a provést to ručně.

Krok 4. Sdílejte svůj seznam s ostatními
Svůj seznam úkolů můžete sdílet s ostatními lidmi, což je užitečné, pokud delegujete úkoly nebo potřebujete pomoc od přátel.
- Když je váš seznam otevřený, klepněte na tlačítko „Sdílet“v pravém horním rohu.
- Vyberte metodu, kterou chcete seznam sdílet. Obsah seznamu bude zkopírován do nové zprávy pomocí vybrané aplikace.
- Odeslat zprávu. To ve skutečnosti neodošle poznámku, ale místo toho zkopírovaný text, takže ztratí schopnost klepnout na kruhy a zaškrtnout je.