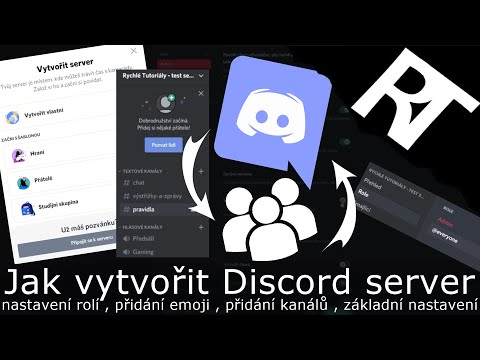Skype můžete používat pouze pro osobní účely, nebo jej můžete používat i pro podnikání. Ať tak či onak, pokud byste ztratili jeden, mnoho nebo všechny své kontakty, nebudete z toho nadšení. Naštěstí existují způsoby, jak obnovit kontakty, abyste se mohli vrátit k používání Skypu jako obvykle.
2018-01-22: Staré informace. Nelze najít žádnou ze složek s aktuální verzí skype (8.13)
Kroky
Metoda 1 ze 2: Obnovení vašich kontaktů, když jste uzamčeni ze svého starého účtu

Krok 1. Zkontrolujte, zda ve vašem počítači stále existují data ze starého účtu
I když se nemůžete dostat do účtu Skype se všemi svými starými kontakty, data pro tento účet můžete mít stále ve svém počítači. Pokud tak učiníte, můžete skutečně získat program pro čtení databázových tabulek a pomoci vám najít názvy účtů vašich starých přátel.

Krok 2. Vyhledejte umístění Skype
To funguje pro Skype pro Windows Desktop nebo Skype pro Mac OSX. Vyhledejte ve Windows: %appdata %. Pokud používáte OSX, výchozí cesta bude: ~/Library/Preferences/Skype/

Krok 3. Prohledejte dostupné složky a najděte Skype
Ve složce Skype byste měli vidět složky pojmenované podle všech účtů, které se kdy přihlásily do Skype na vašem počítači.

Krok 4. Poklepejte na účet, ze kterého chcete sbírat kontakty
Pro každý účet, který je přihlášen ke Skypu, bude složka. Najděte složku svého účtu a otevřete ji.

Krok 5. Najděte soubor „main.db“
Jakmile otevřete složku účtu, najděte ve vybrané složce účtu soubor „main.db“(soubor hlavní databáze). Pokud tento soubor máte, bude vám tato metoda fungovat. Poznamenejte si, kde je tento soubor NEBO zkopírujte a vložte jej tam, kde ho snadno najdete. Dobrým místem by byla vaše pracovní plocha.
- Pokud nemáte soubor Main. DB, protože byl například odstraněn po formátování pevného disku, pak tato metoda bohužel nebude fungovat.
- Zkontrolujte, zda každý počítač, který jste použili k přihlášení ke Skypu, v počítači nemáte. Najděte ji a pošlete si ji e -mailem, abyste měli přístup k souboru ve svém počítači.

Krok 6. Stáhněte a nainstalujte SQLite
SQLite je bezplatný software, který vám přečte databázi a umožní vám zobrazit všechny informace o vašich starých účtech včetně kontaktů.
- Stáhněte si program z sqlitebrowser.org. Na pravé straně různých verzí aplikace budete mít několik možností, ujistěte se, že vyberete tu správnou (Windows 32-bit/64-bit nebo Mac Standard).
- Když kliknete na tlačítko „Stáhnout“, stahování začne okamžitě. Po dokončení spusťte soubor a postupujte podle průvodce, dokud nebude instalace dokončena.

Krok 7. Spusťte program
Jakmile je SQLite nainstalován, otevřete jej dvojitým kliknutím na jeho ikonu na ploše nebo v seznamu nabídky Programy.

Krok 8. Načtěte databázi pomocí SQLite
Pomocí SQLite otevřete soubor „main.db“. Jakmile software otevřete, uvidíte tlačítko „Otevřít databázi“. Klikněte na něj a najděte soubor „main.db“.
Jakmile jej otevřete, můžete jasně vidět všechny informace obsažené v databázovém souboru

Krok 9. Procházejte databázové tabulky
Mělo by tam být asi 20 stolů. Najděte tabulku s názvem „Kontakty“, klikněte na ni pravým tlačítkem a poté vyberte „Procházet tabulku“. Další okno, které uvidíte, obsahuje všechny vaše kontaktní informace. V části „skypename“najdete všechny uživatelské účty ze seznamu přátel.

Krok 10. Spusťte Skype messenger a přihlaste se
Nyní jste si pravděpodobně založili nový účet Skype. Přihlaste se do Skype pomocí tohoto nového účtu.

Krok 11. Začněte přidávat kontakty do svého nového Skype
Nyní můžete začít používat „skypenames“obsažená v tabulce databáze k doplnění seznamu kontaktů. Přímo pod vaším jménem v levém horním rohu okna Skype je vyhledávací pole (je představováno lupou). Jednoduše sem zadejte uživatelská jména a přidejte zpět všechny své kontakty.
Jeden důležitý tip: Ujistěte se, že když přidáte lidi zpět, použijete okno s komentářem k tomu, kdo jste, a vysvětlíte situaci. Řekněte jim, že jste změnili účty, a požádejte je, aby vás laskavě přijali do svého seznamu kontaktů
Metoda 2 ze 2: Přidání kontaktů, které zmizely nebo byly omylem odstraněny

Krok 1. Ujistěte se, že se přihlašujete do správného účtu
Může se to zdát samozřejmé, ale nejprve zkontrolujte, zda jste skutečně na správném účtu.

Krok 2. Pokud je to možné, použijte adresář Skype k přidání lidí zpět
V závislosti na tom, kolik kontaktů na Skype máte, možná budete moci vyhledat jejich jména a všechny je najít.
- Po přihlášení najdete v levé horní části okna pod svým jménem vyhledávací lištu.
- Pokud tyto informace máte, vyhledejte jejich uživatelské jméno nebo celé jméno. Poté začněte přidávat své kontakty zpět tímto způsobem.

Krok 3. Kontaktujte podporu Skype a nechte si vrátit svůj seznam kontaktů
Pokud vše ostatní selže, můžete kontaktovat podporu Skype a požádat je, aby vám poskytli soubor seznamu kontaktů. Tyto informace pro vás uchovávají až 90 dní.
- Přejděte na podporu Skype: support.skype.com/support_selection
- Přihlaste se pomocí svých přihlašovacích údajů. Po přihlášení vyberte téma: „Účet a heslo“a poté vyberte související problém: „Seznam kontaktů“.
- Postupujte podle průvodce a počkejte, až si promluvíte s agentem technické podpory Skype. Když máte technickou podporu, vysvětlete jim problém a oni by vám měli dát soubor seznamu kontaktů.

Krok 4. Použijte na svůj účet soubor seznamu kontaktů
Můžete převzít soubor, který jste obdrželi od podpory Skype, a přidat jej do svého účtu. Toto se nazývá „záloha“vašeho seznamu kontaktů. Důrazně doporučujeme, abyste si často vytvořili záložní seznam přes Skype. Zvláště kdykoli přidáte několik nových kontaktů.
- Otevřete Skype a přejděte na „Kontakty“. Přejděte na „Upřesnit“a poté na „Obnovit kontakty ze souboru“.
- V zobrazeném průzkumníku souborů vyberte soubor, který vám poskytla technická podpora, a máte hotovo.