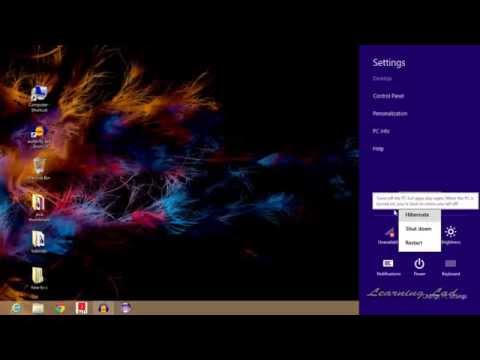Tento wikiHow vás naučí, jak na Macu změnit formáty jednotek měření, oddělovače desetinných míst a seskupení a také regionální čísla klávesnice, data a časy (podle jazyka).
Kroky
Metoda 1 ze 2: Změna formátu čísla v systému

Krok 1. Klikněte na nabídku Apple
Je to černá ikona ve tvaru jablka v levém horním rohu obrazovky.

Krok 2. Klikněte na Předvolby systému

Krok 3. Klikněte na Jazyk a oblast
Je to v horní části okna předvoleb.
Pokud nevidíte všechny ikony předvoleb systému, klikněte na ⋮⋮⋮⋮ v horní liště dialogového okna

Krok 4. Klikněte na Upřesnit
Je to v pravém dolním rohu.

Krok 5. Klikněte na rozevírací nabídku vedle „Seskupení

Krok 6. Klikněte na oddělovač
Můžete si vybrat z čárky, tečky, apostrofu, mezery nebo žádné a vybrat, jak bude systém formátovat větší čísla, například 1 000 000.

Krok 7. Klikněte na rozevírací nabídku vedle „Desetinné číslo

Krok 8. Klikněte na oddělovač
Můžete si vybrat z čárky nebo tečky a zvolit, jak bude systém formátovat čísla s desetinnými místy.

Krok 9. Klikněte na rozbalovací nabídku vedle „Jednotky měření

Krok 10. Klikněte na systém měření
Můžete si vybrat z metrických, britských nebo amerických. Nyní jste na svém počítači Mac změnili formát čísel.
Metoda 2 ze 2: Změna formátu čísla pro klávesnici

Krok 1. Klikněte na nabídku Apple
Je to černá ikona ve tvaru jablka v levém horním rohu obrazovky.

Krok 2. Klikněte na Předvolby systému

Krok 3. Klikněte na Klávesnice
Je blízko středu okna předvoleb.
Pokud nevidíte všechny ikony Předvoleb systému, klikněte na ⋮⋮⋮⋮ v horní liště dialogového okna

Krok 4. Klikněte na Vstupní zdroje
Je v horní části dialogového okna.

Krok 5. Klikněte na +
Je pod podoknem na levé straně dialogového okna.

Krok 6. Klikněte na formát čísla/jazyka
Jsou uvedeny abecedně podle jazyka v levém podokně dialogového okna.

Krok 7. Klikněte na Přidat
Nyní jste změnili formát čísel na odpovídající jazyk. Pokud například vyberete bengálštinu, číselné klávesy zobrazí bengálské znaky.