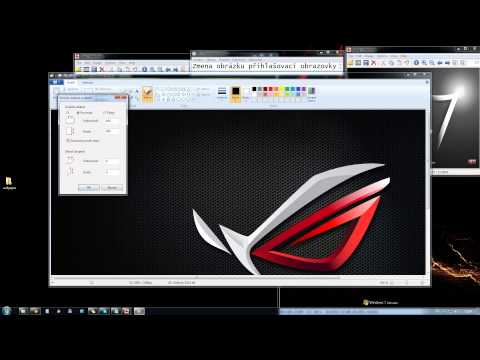Připojení k virtuální privátní síti (VPN) v systému macOS je snadné, i když se tento proces liší v závislosti na vašem poskytovateli. Pokud vám váš administrátor nebo služba zaslala soubor nastavení VPN, obvykle na něj můžete nastavit síť poklepáním. V opačném případě budete muset nastavení zadat ručně na panelu Síť v Předvolbách systému.
Kroky
Metoda 1 ze 3: Ruční zadání nastavení VPN

Krok 1. Klikněte na nabídku Apple
Jakmile zadáte nastavení VPN na panel Síť v Předvolbách systému, bude snadné se k VPN připojit. Tato nastavení poskytuje váš správce nebo poskytovatel služeb.
V systému macOS Sierra již nativní aplikace VPN již nepodporuje PPTP VPN. Pokud máte Sierru a vaše služba vyžaduje PPTP, přečtěte si téma Používání Shimo na macOS Sierra

Krok 2. Vyberte „Předvolby systému
”

Krok 3. Klikněte na ikonu „Síť“

Krok 4. Klikněte na + pod levým panelem

Krok 5. Klikněte na tlačítko vedle nabídky „Rozhraní“
Tlačítko je modré a má dvě šipky a rozbalí stručnou nabídku.

Krok 6. Vyberte „VPN
”

Krok 7. Klikněte na tlačítko vedle nabídky „Typ VPN“

Krok 8. Vyberte typ VPN
Váš poskytovatel VPN by to měl uvést ve svých pokynech.
Pokud jste se ještě nezaregistrovali do služby VPN, tipy k výběru poskytovatele najdete v části Získání VPN

Krok 9. Zadejte název této VPN
Zadejte jej do pole „Název služby“. Toto bude přezdívka pro toto připojení.

Krok 10. Klikněte na Vytvořit
Nyní v pravém panelu uvidíte nastavení VPN pro toto nové připojení.

Krok 11. Zadejte IP adresu serveru
Zadejte to do pole „Adresa serveru“.

Krok 12. Zadejte uživatelské jméno účtu VPN
Tím přejdete do pole „Název účtu“.

Krok 13. Zaškrtněte políčko „Zobrazit stav VPN na panelu nabídek“

Krok 14. Klikněte na Nastavení ověřování

Krok 15. Vyberte metodu ověřování
Správnou volbu určete podle pokynů od vašeho poskytovatele VPN.
Pokud se připojujete pomocí běžného uživatelského jména a hesla, zkuste vybrat „Heslo“a poté zadejte své heslo do prázdného pole

Krok 16. Klikněte na OK

Krok 17. Klikněte na Upřesnit

Krok 18. Ujistěte se, že je zaškrtnuto políčko „Odeslat veškerý provoz přes připojení VPN“

Krok 19. Klikněte na OK

Krok 20. Klikněte na Použít
Nyní byste měli na liště nabídek v horní části obrazovky (poblíž hodin) vidět novou ikonu. Toto je ikona stavu VPN a můžete ji použít k připojení a odpojení od VPN.

Krok 21. Klikněte na ikonu stavu VPN

Krok 22. Vyberte „Připojit [vaše jméno VPN]“
Systém se nyní připojí a ověří se k serveru VPN.
Metoda 2 ze 3: Použití souboru nastavení VPN

Krok 1. Uložte soubor nastavení VPN do počítače
Pokud váš poskytovatel VPN poskytl vlastní soubor nastavení VPN, ujistěte se, že jste si jej stáhli do počítače.

Krok 2. Poklepejte na soubor nastavení VPN
- V některých případech se touto akcí otevře panel Síť se správně vyplněnými informacemi. Pokud se tento panel zobrazí, přejděte ke kroku 10.
- Pokud se panel Síť nezobrazí, pokračujte touto metodou.

Krok 3. Klikněte na nabídku Apple

Krok 4. Vyberte „Předvolby systému
”

Krok 5. Klikněte na ikonu „Síť“

Krok 6. Klikněte na ikonu ozubeného kola
Je ve spodní části bílého panelu vlevo.

Krok 7. Vyberte „Importovat konfigurace
”

Krok 8. Vyberte soubor nastavení VPN

Krok 9. Klikněte na Otevřít nebo Import.
Načte se nastavení VPN.

Krok 10. Ujistěte se, že je zaškrtnuto „Zobrazit stav VPN na panelu nabídek“
Uvidíte to v pravém panelu aktuální obrazovky.
Když je zaškrtnutí uvedeno, budete moci kliknout na ikonu na liště nabídek pro připojení a odpojení od VPN

Krok 11. Klikněte na ikonu stavu VPN
Je to v řádku nabídek v pravém horním rohu obrazovky poblíž hodin. Je to obdélník s několika svislými čarami uvnitř.

Krok 12. Klikněte na „Připojit [vaši síť VPN]“
Počítač se nyní připojí k síti VPN pomocí serveru a přihlašovacích údajů v souboru nastavení VPN.
Chcete -li se odpojit, klikněte na ikonu stavu VPN a vyberte „Odpojit“
Metoda 3 ze 3: Použití Shimo na macOS Sierra

Krok 1. Otevřete webový prohlížeč
Pokud se musíte v síti macOS Sierra připojit k síti PPTP VPN, budete potřebovat aplikaci VPN, která protokol stále podporuje. Shimo je jedna aplikace, která se velmi doporučuje na internetu.
- Shimo není zdarma, ale má plně funkční 30denní bezplatnou zkušební verzi.
- Apple doporučuje, aby nikdo nepoužíval PPTP kvůli zranitelnosti zabezpečení.

Krok 2. Přejděte na
Zobrazí se vyskakovací okno.

Krok 3. Podle pokynů stáhněte Shimo
Aplikace se stáhne.

Krok 4. Otevřete složku Stahování

Krok 5. Poklepejte na stažený soubor
Bude se to jmenovat něco jako Shimo_4.1.2_8433.zip.

Krok 6. Poklepejte na Shimo

Krok 7. Klikněte na Otevřít
Toto tlačítko se může zobrazit ve vyskakovacím okně, které vás požádá o potvrzení, že chcete program spustit. Pokud to nevidíte, přejděte k dalšímu kroku.

Krok 8. Klikněte na Přesunout do složky aplikací
Na panelu nabídek by se měla zobrazit nová ikona. Je to obrys čtverce se zaoblenými hranami nahoře. Toto je ikona Shimo.

Krok 9. Klikněte na ikonu Shimo
Zobrazí se nabídka.

Krok 10. Vyberte „Předvolby
”

Krok 11. Klikněte na ikonu „Účty“
Je to modrá ikona v levém horním rohu panelu Předvolby.

Krok 12. Klikněte na + pod levým panelem

Krok 13. Vyberte typ účtu VPN
- Pokud používáte tuto metodu, je to pravděpodobně proto, že jste povinni používat PPTP na macOS Sierra. V takovém případě vyberte „PPTP/L2TP“.
- Pokud si nejste jisti, podívejte se do dokumentace svého poskytovatele VPN.

Krok 14. Klikněte na Vytvořit

Krok 15. Zadejte informace o vašem připojení VPN
Tyto informace poskytuje také váš poskytovatel VPN.
- Název hostitele nebo IP adresa serveru VPN přejde do pole „Vzdálený hostitel“.
- Uživatelské jméno a heslo, které zadáte, jsou ta, která používáte pro server VPN, nikoli to, které používáte k přihlášení do systému macOS.

Krok 16. Klikněte na Vytvořit
Připojení je nyní uloženo.

Krok 17. Klikněte na ikonu Shimo
Pamatujte, že je to v liště nabídek.

Krok 18. Vyberte svou VPN
Shimo nyní připojí váš počítač k VPN.
Tipy
- Některé služby VPN nabízejí vlastní aplikace pro připojení k jejich sítím. Pokud má vaše služba aplikaci, postupujte podle jejích pokynů.
- Váš poskytovatel VPN může vyžadovat, abyste nastavili další nastavení, aby služba fungovala. Nezapomeňte si přečíst všechny pokyny, které poskytli.
- Před přihlášením k odběru služby VPN se ujistěte, že neblokuje technologii, kterou potřebujete použít. Pokud například chcete používat Bittorrent přes VPN, vyberte poskytovatele VPN, který Bittorrent neblokuje.