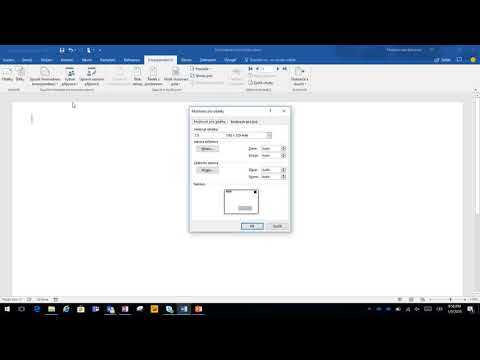Pokud chcete svou prezentaci v PowerPointu přizpůsobit konzistentním záhlavím, budete muset ručně umístit textové pole nebo obrázek v horní části návrhu předlohy snímků. PowerPoint má vestavěný nástroj „záhlaví“, ale nezobrazí se ve verzi prezentace na obrazovce-pouze na tištěných poznámkách a podkladech. Naučte se, jak ručně vytvořit záhlaví na „Slide Master“, aby vaše prezentace na obrazovce vypadala přesně tak, jak byste chtěli.
Kroky
Metoda 1 ze 3: Použití obrázku nebo textového pole jako záhlaví snímku

Krok 1. Klikněte na „Zobrazit“a poté na „Hlavní snímek
”Na začátek každého snímku můžete přidat obrázek nebo řetězec textu jeho přidáním do předlohy snímků. Předloha snímků obsahuje všechny informace, které se budou v celé prezentaci opakovat, například pozadí a výchozí umístění objektů, a lze je upravit kdykoli během vytváření prezentace.
Na počítači Mac klikněte na „Zobrazit“, „Hlavní“a poté na „Hlavní snímek“

Krok 2. Klikněte na první snímek v zobrazení Hlavní snímek
Abyste se ujistili, že se váš text nebo záhlaví obrázku zobrazí v horní části každého snímku, budete muset pracovat s prvním snímkem v prezentaci.
Všechny změny provedené na tomto snímku ovlivní všechny ostatní snímky v prezentaci

Krok 3. Vložte textové pole
Chcete -li na začátek každého snímku zahrnout řetězec textu, klikněte na „Vložit“a poté na „Textové pole“. Kurzor se změní na šipku. Klepnutím a podržením tlačítka myši při přetahování kurzoru doleva vytvoříte pole, do kterého chcete psát. Až dosáhnete optimální velikosti, pusťte tlačítko myši a poté zadejte text záhlaví.
- Chcete -li zarovnat text, vyberte jednu z možností zarovnání (vlevo, uprostřed nebo vpravo) v oblasti „Odstavec“.
- Chcete -li změnit barvu nebo písmo, zvýrazněte to, co jste napsali, a vyberte jinou možnost z oblasti formátování textu na panelu nástrojů výše.

Krok 4. Vložte obrázek nebo logo
Pokud máte obrázek, který chcete použít jako záhlaví, klikněte na „Vložit“a poté na „Obrázek“. V dialogovém okně vyberte svůj obrázek a poté jej vložte kliknutím na „Otevřít“.
- Chcete -li změnit velikost nového obrázku bez deformace, přetáhněte jeden z jeho čtyř rohů.
- Chcete -li přesunout celý obrázek, klikněte dovnitř obrázku a přetáhněte jej.

Krok 5. Vložte Word Art
Pokud chcete nějaký styl stylizovat pomocí speciálních efektů, klikněte na „Vložit“a poté na „Word Art“. Vyberte si jednu z možností stylu a začněte psát.
- V některých verzích aplikace PowerPoint pro Mac se Word Art vloží kliknutím na „Vložit“, „Text“a poté na „Word Art“.
- Chcete-li doladit vzhled textu, zvýrazněte to, co jste napsali, a pomocí „Výplně textu“změňte barvu, „Obrysu textu“změníte ohraničení a pomocí „Textových efektů“přidáte efekty jako stíny a zkosení.

Krok 6. Kliknutím na „Zavřít hlavní zobrazení“ukončíte režim Slide Master
V normálním režimu úprav se dostanete zpět do prezentace aplikace PowerPoint.
Metoda 2 ze 3: Přidání záhlaví do podkladů a poznámek k tisku

Krok 1. Klikněte na „Zobrazit“, poté buď na „Notes Master“, nebo „Handouts Master
”Záhlaví se zobrazí pouze na tištěné verzi podkladů nebo poznámek vaší prezentace, nikoli na prezentaci, kterou prezentujete na obrazovce. Záhlaví poznámek a podkladů je omezeno pouze na text.
- Pokud chcete prezentaci zobrazit a vytisknout jako jeden snímek na stránku umístěný nad lemovanou oblastí určenou k psaní poznámek, zvolte „Notes Master“.
- Pokud chcete prezentaci vytisknout jako sérii snímků (bez oblasti pro psaní poznámek) na jednu stránku, zvolte „Hlavní předloha“.

Krok 2. Klikněte na „Vložit“a poté na „Záhlaví a zápatí“
"Automaticky se dostanete na kartu Poznámky a podklady na obrazovce" Záhlaví a zápatí ".

Krok 3. Zaškrtněte „Datum a čas“a vyberte nastavení času
Vyberte typ zobrazení „Aktualizovat automaticky“a „Opraveno“. Pokud zvolíte „Opraveno“, zadejte datum do prázdného pole.

Krok 4. Zaškrtněte „Záhlaví“a do pole zadejte požadovaný text záhlaví
Také se zde můžete rozhodnout přidat zápatí (které se objeví ve spodní části stránky s poznámkami nebo v příručce) zaškrtnutím „Zápatí“a zadáním požadovaných informací.

Krok 5. Změny uložíte kliknutím na „Použít na vše“
Tím se na každou vytištěnou stránku přidá vaše záhlaví (a zápatí, pokud jste ho přidali). Kdykoli se můžete vrátit a upravit nastavení záhlaví.

Krok 6. Upravte umístění záhlaví
Pokud chcete záhlaví přesunout na jiné místo na stránce, podržte kurzor myši na jednom z řádků, které jej obklopují, dokud se neobjeví 4směrný kurzor se šipkou. Podržte tlačítko myši a přetáhněte záhlaví na jiné místo.
- Přesunutím záhlaví na jiné místo na Notes Master se nepřesune na stránce Podklady-budete muset přepnout na Předlohu podkladu na kartě Zobrazení, pokud chcete přemístit záhlaví do tohoto stylu výtisku.
- Tímto způsobem lze také přesouvat zápatí.

Krok 7. Klikněte na „Zavřít hlavní zobrazení
”Tato akce vás vrátí na snímky aplikace PowerPoint.

Krok 8. Vytiskněte list nebo stránku s poznámkami
Po stisknutí tlačítka Tisk na prezentaci aplikace PowerPoint vyhledejte v dialogovém okně tisku oblast „Vytisknout co“. Ve výchozím nastavení je nastaveno na „Prezentace“, ale můžete to změnit na „Podklady“nebo „Stránka s poznámkami“.
- Pokud vyberete „Podklady“, zobrazí se možnosti, jak změnit počet snímků na stránce. Výchozí je 6, ale pokud chcete, aby si lidé mohli přečíst obsah na stránce, můžete použít 2 nebo 3.
- Pro stránku „Poznámky“se každý snímek vytiskne na vlastní stránku se sérií řádků níže pro vytváření poznámek.
Metoda 3 ze 3: Použití zápatí

Krok 1. Klikněte na „Vložit“a poté na „Záhlaví a zápatí“
Pokud vám nevadí, kde se opakující text objeví, jedním ze způsobů, jak na každý snímek vložit řetězec textu, je použití zápatí. Text se zobrazí spíše ve spodní části každého snímku než nahoře.
- V aplikaci PowerPoint 2003 a starších verzích klikněte na „Zobrazit“a poté na „Záhlaví a zápatí“.
- Pokud jste opravdu potřebovali v horní části stránky jednotně vycentrované záhlaví, zkuste místo toho použít obrázek nebo textové pole.

Krok 2. Zaškrtněte políčko vedle „Datum a čas
”Pokud chcete, aby se datum a čas na každém snímku v prezentaci zobrazovalo jako aktuální datum a čas, vyberte tuto možnost.

Krok 3. Vytvořte jedno datum, které se zobrazí na každém snímku
Pokud chcete, aby datum na snímku zůstalo stejné bez ohledu na to, kdy prezentaci zobrazujete, zadejte datum do pole „Opraveno“.

Krok 4. Zaškrtněte „Zápatí“a přidejte svůj vlastní text
Pokud chcete standardizovat trochu jiného textu než datum, zadejte požadovaný text do pole. Text, který zde zadáte, se objeví na každém snímku.

Krok 5. Kliknutím na „Použít pro všechny“šíříte změny
To přidá opakující se zápatí ve spodní části každého snímku.

Krok 6. Přetáhněte zápatí do horní části snímku
Pokud chcete, aby se zápatí zobrazovalo v horní části snímku (jako záhlaví), klikněte na text zápatí, dokud nebude ohraničen tečkovaným rámečkem, a poté jej přetáhněte na začátek snímku.
Tato akce se nebude šířit na ostatní snímky ve vaší prezentaci. Na každém jednotlivém snímku budete muset přesunout zápatí
Tipy
- Při prezentaci prezentace v PowerPointu jako součásti tréninku nebo aktivity ve třídě zvažte tisk snímků ve formátu Slide Note. Extra řádky ve spodní části každé stránky by měly podporovat psaní poznámek.
- Prezentace aplikace PowerPoint můžete upravovat na cestách v Prezentacích Google.