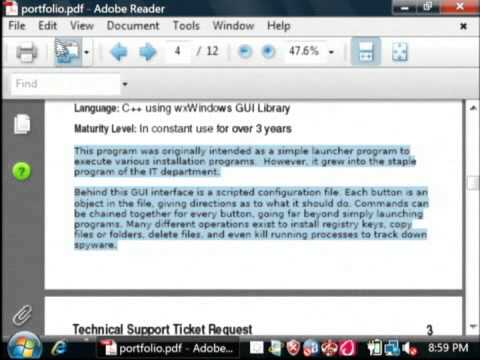Přestože není známý jako kalendářový program, můžete k vytváření a správě svého kalendáře používat Excel. K dispozici je celá řada šablon kalendářů, které si můžete přizpůsobit podle svých představ, což bude mnohem rychlejší, než kdybyste se pokoušeli formátovat kalendář sami. Můžete také převzít seznam událostí kalendáře z tabulky a importovat je do kalendáře aplikace Outlook.
Kroky
Metoda 1 ze 2: Použití šablony aplikace Excel

Krok 1. Spusťte nový dokument aplikace Excel
Když kliknete na kartu „Soubor“nebo tlačítko Office a vyberete „Nové“, zobrazí se vám řada různých šablon, ze kterých si můžete vybrat.
- U určitých verzí aplikace Excel, jako je například Excel 2011 pro Mac, budete muset v nabídce Soubor vybrat „Nové ze šablony“namísto „Nové“.
- Vytvoření kalendáře ze šablony vám umožní vytvořit prázdný kalendář, který můžete vyplnit událostmi. Nebude převádět žádná z vašich dat do formátu kalendáře. Pokud chcete převést seznam dat aplikace Excel do kalendáře aplikace Outlook, podívejte se na další část.

Krok 2. Vyhledejte šablony kalendáře
V závislosti na verzi Office, kterou používáte, může existovat část „Kalendáře“nebo do vyhledávacího pole stačí zadat „kalendář“. Některé verze aplikace Excel budou mít na hlavní stránce zvýrazněno několik šablon kalendáře. Pokud splňují vaše potřeby, můžete je použít nebo můžete vyhledat všechny různé šablony kalendářů dostupné online.
S konkrétním vyhledáváním můžete být konkrétnější v závislosti na vašich potřebách. Pokud například chcete akademický kalendář, můžete místo toho vyhledat „akademický kalendář“

Krok 3. Nastavte šablonu na správná data
Jakmile se šablona načte, uvidíte svůj nový prázdný kalendář. Datum bude pravděpodobně nesprávné, ale obvykle to můžete změnit pomocí nabídky, která se zobrazí při výběru data.
- Proces se bude trochu lišit v závislosti na šabloně, kterou používáte. Obvykle můžete vybrat zobrazený rok nebo měsíc a poté kliknout na tlačítko ▼, které se zobrazí vedle něj. Zobrazí se možnosti, ze kterých si můžete vybrat, a kalendář se automaticky upraví.
- Obvykle můžete také nastavit den, kdy začíná týden, a vybrat nový.

Krok 4. Zkontrolujte, zda nemáte nějaké tipy
Mnoho šablon bude mít textové pole s tipy, které vás mohou informovat o tom, jak změnit data nebo upravit další nastavení šablony kalendáře. Pokud nechcete, aby se zobrazovala ve vašem tištěném kalendáři, budete muset tato textová pole tipu smazat.

Krok 5. Upravte všechny vizuály, které chcete změnit
Vzhled libovolného z prvků můžete upravit výběrem jednoho a následným provedením změn na kartě Domů. Písmo, barvu, velikost a další položky můžete změnit stejně jako jakýkoli objekt v aplikaci Excel.

Krok 6. Zadejte své události
Jakmile je váš kalendář správně nakonfigurován, můžete do něj začít zadávat události a informace. Vyberte buňku, do které chcete přidat událost, a začněte psát. Pokud potřebujete dát více než jednu věc na jeden den, možná budete muset být kreativní s mezerami.
Metoda 2 ze 2: Import seznamu aplikace Excel do kalendáře aplikace Outlook

Krok 1. Vytvořte novou prázdnou tabulku v aplikaci Excel
Data z aplikace Excel můžete importovat do kalendáře aplikace Outlook. Díky tomu může být import věcí, jako jsou pracovní plány, mnohem jednodušší.

Krok 2. Přidejte do své tabulky správné záhlaví
Import seznamu do aplikace Outlook bude mnohem snazší, pokud bude vaše tabulka naformátována se správnými záhlavími. Do prvního řádku zadejte následující záhlaví:
- Předmět
- Datum začátku
- Doba spuštění
- Datum ukončení
- Čas ukončení
- Popis
- Umístění

Krok 3. Zadejte každou položku kalendáře do nového řádku
Pole „Předmět“je název události tak, jak se zobrazuje ve vašem kalendáři. Do každého pole nemusíte zadávat něco, ale budete potřebovat alespoň „Datum zahájení“a také „Předmět“.
- Zadejte datum do standardního formátu MM/DD/RR nebo DD/MM/RR, aby jej aplikace Outlook mohla správně přečíst.
- Událost, která trvá několik dní, můžete vytvořit pomocí polí „Počáteční datum“a „Koncové datum“.

Krok 4. Otevřete nabídku „Uložit jako“
Jakmile přidáte události do seznamu, můžete si uložit jejich kopii ve formátu, který lze přečíst v Outlooku.

Krok 5. V nabídce typu souboru vyberte „CSV (oddělené čárkami)“
Toto je běžný formát, který lze importovat do řady různých programů, včetně Outlooku.

Krok 6. Uložte soubor
Seznam pojmenujte a uložte jej ve formátu CSV. Na dotaz aplikace Excel, zda chcete pokračovat, klikněte na „Ano“.

Krok 7. Otevřete kalendář aplikace Outlook
Outlook je dodáván s Office a obecně jej budete mít nainstalovaný, pokud máte nainstalovaný Excel. Když je otevřený Outlook, kalendář zobrazíte kliknutím na tlačítko „Kalendář“v levém dolním rohu.

Krok 8. Klikněte na kartu „Soubor“a vyberte „Otevřít a exportovat“
" Zobrazí se několik možností pro zpracování dat aplikace Outlook.

Krok 9. Vyberte „Import/Export
" Otevře se nové okno pro import a export dat do a z Outlooku.

Krok 10. Vyberte „Importovat z jiného programu nebo souboru“a poté „Hodnoty oddělené čárkami
" Budete vyzváni k výběru souboru, ze kterého chcete načíst.

Krok 11. Klikněte na „Procházet“a vyhledejte soubor CSV, který jste vytvořili v aplikaci Excel
Pokud jste výchozí umístění v aplikaci Excel nezměnili, měli byste jej obvykle najít ve složce Dokumenty.

Krok 12. Ujistěte se, že je jako cílová složka vybrán „Kalendář“
Mělo by být vybráno, protože jste v aplikaci Outlook v zobrazení Kalendář.

Krok 13. Importujte soubor kliknutím na „Dokončit“
Váš seznam bude zpracován a události budou přidány do vašeho kalendáře aplikace Outlook. Své události můžete najít ve správných mezerách s časy nastavenými podle vašeho seznamu. Pokud jste zahrnuli popisy, uvidíte je po výběru události.