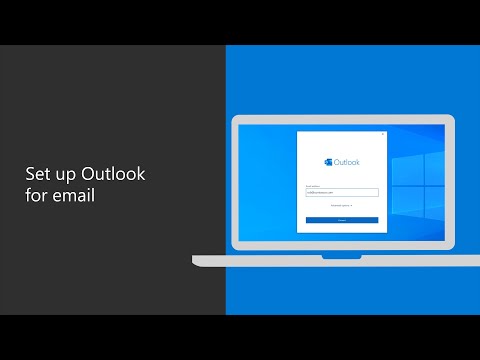Kalendáře jsou komerčně dostupné v různých velikostech a provedeních. Microsoft Publisher vám umožní vytvořit si vlastní kalendář v jednom z řady návrhů, do kterého můžete přidávat vlastní obrázky a text. Můžete začlenit obrázky svých vnoučat, pin-up pózy vašeho oblíbeného modelu herní show, akční obrázky vašich oblíbených superhrdinů nebo cokoli jiného, co vás osobně zajímá. Níže uvedené pokyny, jak navrhnout kalendář v aplikaci Microsoft Publisher, jsou přizpůsobeny aplikaci Microsoft Publisher 2007, ale můžete je přizpůsobit jiným verzím aplikace Publisher, jak je uvedeno.
Kroky
Metoda 1 ze 3: Vytvoření kalendáře

Krok 1. Vytvořte nový soubor a ze seznamu Typy publikací vyberte „Kalendáře“
Ve středním podokně se zobrazí různé možnosti šablony kalendáře.
V aplikaci Microsoft Publisher 2003 tuto možnost najdete v podokně úloh Oblíbené šablony kategorií. (Podokno úloh je okno, které zobrazuje příkazy, které budete pravděpodobně používat nejčastěji.)

Krok 2. Vyberte si, jaký druh kalendáře chcete vytvořit
Můžete si vybrat z možností Celá stránka, Velikost peněženky nebo Prázdné velikosti, které se zobrazují těsně pod položkou „Kalendáře“, nebo můžete zobrazit libovolnou z možností kalendáře v části „Klasické vzory“(velikost celé stránky nebo peněženky) nebo „Prázdné velikosti“(obecné velikosti nebo velikosti podle značek speciálních kalendářních papírů). Jedním kliknutím na možnost kalendáře zobrazíte v pravém horním rohu obrazovky aplikace Publisher zvětšenou ukázku toho, jak bude stránka kalendáře vypadat. Poklepáním na možnost ji vyberte a otevřete pracovní obrazovku.
Kalendáře jsou zobrazeny stromovým způsobem, přičemž podkategorie jsou zobrazeny pomocí pole vlevo se znaménkem plus nebo mínus. Kliknutím na název kategorie nebo na pole zobrazíte nebo skryjete dostupné možnosti. (Když jsou možnosti skryté, pole zobrazuje znaménko plus; když jsou zobrazeny, zobrazuje znaménko minus.) Klikněte na možnost představující kalendář, který chcete vytvořit

Krok 3. Vyberte písmo a barevné schéma pro svůj kalendář
Vyberte tyto možnosti v podokně úloh Přizpůsobit. (Toto podokno úloh se zobrazí na pravé straně hlavního okna aplikace Publisher a v okně Formát publikace na levé straně pracovní obrazovky.) Buď si můžete vybrat jedno z předem připravených schémat ze seznamů Barevné schéma nebo Schéma písem nebo si vytvořte vlastní výběrem možnosti „Vytvořit nový“.
Pokud je vytvářený kalendář firemním kalendářem, můžete do něj přidat informace o své firmě výběrem možnosti „Vytvořit nový“ze seznamu možností „Obchodní informace“. Zadejte své údaje do polí v dialogu „Vytvořit novou sadu obchodních informací“, pojmenujte je a klikněte na „Uložit“. Tento název pak můžete vybrat ze seznamu možností při vytváření dalších kalendářů

Krok 4. Nastavte další možnosti pro svůj kalendář
Pomocí možností v podokně úloh Možnosti (v aplikaci Publisher 2003 nazývaných „Možnosti kalendáře“) určíte, zda je kalendář rozložen ve formátu na výšku (svisle) nebo na šířku (vodorovně), zda je všech 12 měsíců zobrazeno na jedné stránce nebo na každém month dostane svou vlastní stránku, jaký je počáteční a koncový měsíc a rok a zda kalendář obsahuje plán událostí.
- Podokno úloh Možnosti není k dispozici, pokud pro svůj kalendář zvolíte prázdnou velikost. Pokud navíc pro svůj kalendář zvolíte nejprve prázdnou velikost, budete muset kalendář zobrazit v sekci Možnosti kalendáře v podokně Formát publikace na pracovní obrazovce.
- Velikost stránky v kalendáři můžete změnit kliknutím na „Změnit velikost stránky“v části Možnosti publikace v podokně Formát publikace. Výběr velikosti prázdných stránek ukáže, jak bude váš kalendář vypadat v daném rozvržení stránky. (Pokud rozvržení zobrazuje váš kalendář překrývající se po stranách stránky, můžete tuto možnost vybrat a poté ručně upravit prvky kalendáře.)
Metoda 2 ze 3: Přidání vlastních obrázků

Krok 1. Klikněte na tlačítko „Rámeček obrázku“
Podívejte se na tlačítko zobrazující obrázek slunce nad horou. Toto tlačítko najdete na panelu nástrojů „Objekty“na levé straně pracovní obrazovky aplikace Publisher.

Krok 2. Vyberte 1 ze 4 možností, které se objeví
K dispozici jsou 4 možnosti ClipArt, Obrázek ze souboru, Prázdný rámeček obrázku a Ze skeneru nebo fotoaparátu.
- Zvolte Clip Art pro vložení obrázku z vašeho pevného disku. Poté vyhledejte obrázek pomocí podokna Clip Art.
- Chcete -li vložit obrázkový soubor z pevného disku, vyberte možnost Obrázek ze souboru. Poté přesuňte kurzor na kalendář, podržte levé tlačítko myši a tažením vytvořte rámeček a poté vyberte svůj obrázek v dialogu Vložit obrázek.
- Chcete -li vystopovat rámeček obrázku, vyberte Prázdný rámeček obrázku. Poté přesuňte kurzor na kalendář, podržte levé tlačítko myši a tažením vytvořte rámeček. Rámeček můžete otočit nebo změnit velikost pomocí bodů kolem rámečku a poté vybrat obrázek, který chcete vložit, pomocí jedné z možností na panelu nástrojů Obrázek. (Tuto možnost použijte k zablokování umístění obrázků před jejich skutečným vložením.)
- Chcete -li vložit obrázkový obrázek z digitálního fotoaparátu nebo skeneru připojeného k počítači, vyberte možnost Ze skeneru nebo fotoaparátu.

Krok 3. Změňte velikost obrázku podle potřeby
Kliknutím na obrázek zobrazíte kolem něj tečky úchytů velikosti. Najeďte kurzorem na bod, dokud se nezmění na šipku se dvěma hlavami, poté podržte levé tlačítko myši a přetáhněte kurzor v jednom ze směrů označených šipkou. Pokud se přesunete směrem ke středu obrazu, zmenší se v tomto směru; pokud se vzdálíte, rozšíří se tím směrem.
Chcete -li změnit samotný obrázek, klepněte na tlačítko Vložit obrázek na panelu nástrojů Obrázek po kliknutí na existující obrázek. Vyberte nový obrázek; nahradí aktuální obrázek
Metoda 3 ze 3: Přidání vlastního textu

Krok 1. Klikněte buď na tlačítka Word Art nebo Textové pole
Obě tato tlačítka se nacházejí na panelu nástrojů Objekty. Tlačítko Word Art zobrazuje dvojici velkých A nakloněných doprava, zatímco tlačítko Textové pole připomíná stránku novin, s velkým „A“v levém horním rohu.
- Pro krátký dekorativní text použijte možnost Word Art. Word Art nabízí možnost tvarovat rozložení textu a také změnit písmo, velikost a barvu nebo tučně a kurzívu.
- Pro delší text použijte možnost Textové pole. Můžete změnit písmo, velikost a barvu nebo tučné písmo a kurzívu, ale nemůžete změnit tvar a rozložení tak, jak je to možné u aplikace Word Art. Můžete však změnit barvu pole, ve kterém se text zobrazuje.

Krok 2. Napište a vložte text
Pořadí, ve kterém provedete tyto dva kroky, závisí na tom, zda vkládáte Word Text nebo text do textového pole.
- Pokud vkládáte Word Art, vyberte jednu z možností stylu z Galerie umění Word, poté vyberte možnosti písma a zadejte text. Když kliknete na „OK“, váš text se zobrazí obklopený tečkami úchytu velikosti. Tento text můžete přesunout na požadované místo umístěním kurzoru nad text tak, aby se z ukazatele kurzoru stala čtyřhlavá šipka. Pomocí myši přetáhněte text Word Art, kam chcete.
- Pokud vkládáte textové pole, přesuňte kurzor na místo, kam chcete umístit textové pole, poté přetažením tlačítka myši vytvořte textové pole v požadované velikosti. (Pole se zobrazí obklopené úchyty pro změnu velikosti po uvolnění kurzoru, což vám umožní v případě potřeby změnit velikost textového pole.) Napište text na kurzor.

Krok 3. Podle potřeby upravte text
Jakmile umístíte text jako Word Art nebo do textového pole, můžete jeho vzhled libovolně upravit tak, že na něj nejprve kliknete a budete postupovat podle níže uvedených pokynů.
- Chcete -li změnit vzhled aplikace Word Art, použijte jednu z možností na plovoucím panelu nástrojů aplikace Word Art ke změně barvy, tvaru nebo formátování nebo vyberte novou možnost z Galerie umění Word.
- Chcete -li změnit vzhled textu v textovém poli, kliknutím na pole pravým tlačítkem myši zobrazíte plovoucí nabídku. Chcete-li změnit vzhled textu, vyberte v podnabídce Změnit text možnost, například Písmo a změňte velikost písma a bodu. Chcete -li změnit vzhled textového pole, například přidáním barvy výplně do pole nebo ohraničení, vyberte možnost Formátovat textové pole. Chcete -li změnit samotný text, kliknutím na něj jej zvýrazněte a zadejte nový text, nebo umístěte kurzor na místo v textu a vložte nebo odstraňte jednotlivé znaky textu.
- Můžete provádět úpravy textu Word nebo textu textového pole, ale nemůžete přímo měnit jeden na druhý. Můžete však vybrat text z textového pole nebo textového pole v dialogu Upravit text textu Word, zkopírovat jej do schránky stisknutím Ctrl-C na klávesnici a poté jej vložit na jiné místo stisknutím Ctrl-V.
Tipy
- Pokud výrazně změníte stávající šablonu na design, který chcete znovu použít, můžete tento návrh uložit jako novou šablonu výběrem „Uložit jako“z nabídky Soubor a výběrem „Šablona vydavatele“z možností „Uložit jako typ“.
- Po změně velikosti stránky nemůžete změnit možnosti kalendáře. Pokud změníte velikost stránky v „Možnosti kalendáře“, změní se na „Možnosti publikace“a ztratíte možnost měnit časové období.
- Při navrhování kalendáře v aplikaci Publisher hledejte šablonu, která je blízká tomu, jak se má váš konečný kalendář zobrazovat při spuštění. Tím se minimalizuje množství přeskupení, které budete muset provést později.