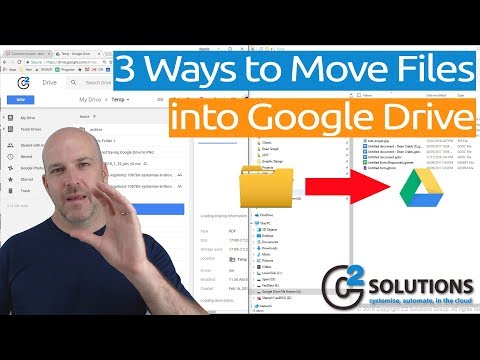Time Machine je nástroj pro zálohování dostupný v operačních systémech Mac Leopard (10.5) nebo novějších. Obvykle se používá pro osobní zálohy, nikoli pro profesionální zálohy systému. Naučte se používat Time Machine tak, že k počítači Apple připojíte záložní jednotku a nakonfigurujete ji podle svých preferencí.
Kroky
Část 1 ze 4: Záložní disk

Krok 1. Kupte si externí disk
Ujistěte se, že je alespoň dvakrát větší než váš pevný disk.
-
Dnes si můžete koupit záložní disk, který má terabajt nebo více. Většina zálohovacích jednotek se připojí k vašemu USB disku.

Použij Time Machine, krok 13, odrážka 1 - Můžete si také zakoupit záložní disky, které fungují s vašimi dalšími porty Mac, jako jsou FireWire 800 a Thunderbolt. Budete muset zkontrolovat svůj Apple manuál, abyste zjistili, zda váš počítač podporuje tyto jednotky. Mohou být mnohem rychlejší při odesílání a přijímání informací, ale také mnohem dražší než tradiční USB portová jednotka.

Krok 2. Přečtěte si návod k použití
Zjistěte, zda je k disku dodáván vlastní software.
- Pokud je to možné, vyberte pevný disk, který neběží na proprietárním softwaru. Tento zálohovací software může konkurovat záloze Time Machine, což způsobuje potíže.
- Před pokusem o spuštění Time Machine deaktivujte zálohovací software pevného disku jeho odstraněním nebo podle pokynů v návodu k použití.

Krok 3. Rozhodněte se, zda chcete ponechat záložní jednotku připojenou k počítači, aby Time Machine mohla zálohovat počítač každou hodinu nebo denně
Můžete se také rozhodnout připojit jej konkrétně, když chcete spustit Time Machine.
Část 2 ze 4: Nastavení stroje času

Krok 1. Vložte záložní jednotku do počítače
Ve většině případů to uděláte připojením kabelem nebo přímo přes USB disk.

Krok 2. Počkejte několik minut, než systém nové zařízení rozpozná
Váš počítač Apple ve většině případů rozpozná zařízení a zeptá se vás, zda jej chcete použít jako záložní disk.
Krok 3. Když se dialogové okno zeptá, zda ho chcete použít s Time Machine, klikněte na „Použít jako záložní disk“
-
Pokud se dialogové okno nezobrazí nebo chcete použít jednotku, která byla dříve vložena jako záloha, přejděte do aplikace „Předvolby systému“. Klikněte na „Time Machine“. V prohlížeči vyberte záložní disk, který chcete použít.

Použijte Time Machine, krok 6, odrážka 1 -
Pro další zabezpečení zaškrtněte políčko „Šifrovat záložní disk“. To bude k dispozici pouze u některých operačních systémů.

Použijte Time Machine, krok 6, odrážka 2
Část 3 ze 4: Předvolby stroje času

Krok 1. Přejděte na plochu svého počítače Mac
Klikněte na symbol hodin se šipkou kolem nich. Toto je ikona stroje času.

Krok 2. Přejděte a vyberte možnost „Otevřít předvolby Time Machine“, abyste nakonfigurovali svůj Time Machine
Můžete se také vrátit zpět do aplikace System Preferences a kliknutím na Time Machine se dostanete na stejnou obrazovku

Krok 3. V dialogovém okně Time Machine vyberte „Možnosti“

Krok 4. Vyberte položky, které chcete vyloučit ze zálohy Time Machine
Time Machine nebude zálohovat zařízení, která jsou připojena k vašemu počítači, ale bude zálohovat téměř vše ostatní, takže můžete chtít vyloučit poštu nebo jiné položky.
-
Kliknutím na znaménko plus přidáte něco, co by mělo být vyloučeno ze zálohování.

Použijte Time Machine, krok 10, odrážka 1

Krok 5. Přístup k Time Machine a zobrazení souborů z předchozích dnů, týdnů nebo měsíců
Pod ikonou Time Machine klikněte na „Enter Time Machine“.

Krok 6. Listujte v minulých zálohách, dokud nenajdete datum, ke kterému chcete získat přístup
Vyberte požadovaný soubor a kliknutím na „Obnovit“jej znovu načtěte do počítače Mac.
-
Můžete také použít vyhledávací lištu k vyhledání souborů, pokud nevíte, kdy byly uloženy.

Použijte Time Machine, krok 12, odrážka 1
Část 4 ze 4: Ruční zálohování stroje Time Machine
Krok 1. Pokud se rozhodnete ponechat záložní jednotku zapojenou, nastavte datum a čas zálohování počítače
Pokud počítač nepoužíváte příliš často, je vhodné to provádět každý den nebo alespoň jednou týdně.
-
Pokud necháte pevný disk připojený k počítači, Time Machine bude ukládat zálohy každou hodinu. Uloží hodinové zálohy na 1 den, týdenní zálohy na měsíc a měsíční zálohy na neomezenou dobu. Zálohování se zastaví, když je stroj plný.

Použij Time Machine, krok 13, odrážka 1

Krok 2. Připojte externí pevný disk k počítači
Dejte systému chvíli, aby rozpoznal pohon.

Krok 3. Klikněte na ikonu Time Machine
Vyberte „Zálohovat nyní“.

Krok 4. Nechejte pevný disk samotný, dokud nebude zálohován
Odebráním bez vysunutí riskujete ztrátu dat.
Video - Používáním této služby mohou být některé informace sdíleny s YouTube

Tipy
- Pokud se zdá, že se Time Machine zastavil, můžete zálohování zastavit a restartovat pomocí možností pod ikonou Time Machine.
- Obnovení celého disku na počítač, který havaroval, vyžaduje opětovnou instalaci a Time Machines. Tyto 2 nástroje spolupracují na obnově souborů; bude to však trvat několik hodin. Soubory můžete také přenést ze starého počítače na nový pomocí těchto nástrojů a nedávného záložního souboru Time Machine.