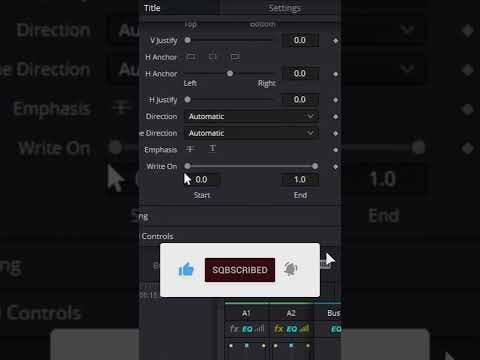Tento wikiHow vás naučí používat aplikaci Dropbox na Macu. První věc, kterou musíte udělat, je nainstalovat si aplikaci Dropbox, pokud jste to ještě neudělali (níže vám ukážeme, jak). Poté můžete začít zálohovat své soubory, sdílet je s ostatními a přistupovat k nim, když jste na cestách, což vše jsme také popsali níže. Pokračujte ve čtení, abyste se dozvěděli, jak začít!
Kroky
Metoda 1 z 5: Instalace aplikace Dropbox

Krok 1. Přejděte ve webovém prohlížeči na

Krok 2. Klikněte na Stáhnout Dropbox
Instalační program se stáhne do vašeho počítače.

Krok 3. Poklepejte na instalační soubor
Bude se tomu říkat něco jako „DropboxInstaller.dmg“.
- Pokud používáte Safari, klikněte na ikonu s kruhem se šipkou směřující dolů a potom dvakrát klikněte na instalační program.
- Pokud používáte Chrome, stahování se zobrazí ve spodní části okna prohlížeče Chrome.

Krok 4. Poklepejte na ikonu Dropbox
Je to ikona otevřeného modrého pole v okně instalačního programu.
Krok 5. Klikněte na Otevřít
Dropbox se nyní nainstaluje na váš Mac. Po dokončení instalace se zobrazí přihlašovací okno.

Krok 6. Zaregistrujte se do Dropboxu
Pokud již účet Dropbox máte, zadejte své přihlašovací údaje a klikněte Přihlásit se. V opačném případě klikněte Přihlásit se, poté si podle pokynů na obrazovce vytvořte účet.
K bezplatnému účtu je přiložen prostor 2 GB. Pokud potřebujete více, přečtěte si téma Získejte více místa na Dropboxu nebo navštivte https://www.dropbox.com/plus a upgradujte na Dropbox Plus

Krok 7. Klikněte na Open My Dropbox Folder
Tím se otevře nová složka Dropboxu. Dokud je váš Mac připojen k internetu, soubory v této složce se automaticky synchronizují s vaším účtem Dropbox v cloudu.
- Chcete -li se v budoucnu dostat do složky Dropbox, otevřete Nálezce (je to usměvavá ikona Macu v Docku, obvykle umístěná ve spodní části obrazovky) a klikněte Dropbox v levém panelu.
- Chcete -li přesunout složku Dropbox na jiné místo na vašem počítači Mac, přečtěte si část Přesuňte složku Dropbox do nového umístění.
Metoda 2 z 5: Přidávání souborů a složek do Dropboxu

Krok 1. Otevřete složku Dropbox
Chcete -li jej najít, klikněte na Nálezce ikonu v Docku (usměvavé modré a šedé logo Macu), poté klikněte Dropbox v levém panelu.
- Tato složka je jako váš domovský Dropbox, což znamená, že vše, co do této složky přidáte, bude synchronizováno s vaším účtem Dropbox, abyste k nim měli přístup odkudkoli.
- Pokud jste již Dropbox používali na jiném počítači nebo na Dropbox.com, tyto soubory se zobrazí v této složce.
- Váš Dropbox může obsahovat až 300 000 souborů. Pokud tuto částku překročíte, může dojít ke zpomalení nebo neočekávanému chování.

Krok 2. Přetáhněte soubor nebo složku do složky Dropbox
Jakmile do složky přidáte nový soubor, Dropbox tento soubor synchronizuje s vaším účtem. Pokud používáte Dropbox na jiném zařízení nebo na webu, budete tento soubor v daném místě brzy vidět.
- Dalším způsobem, jak přesunout soubor do Dropboxu, je kliknout pravým tlačítkem (nebo při kliknutí levým tlačítkem Ctrl) na soubor a vybrat „Přesunout do Dropboxu“.
- Dropbox bude tuto složku neustále sledovat a synchronizovat vaše změny do cloudu.

Krok 3. Změňte, které soubory jsou synchronizovány
Pokud v počítači nemáte mnoho místa, použijte synchronizaci Dropbox Selective Sync, abyste zajistili synchronizaci pouze důležitých souborů a složek. Postup nastavení:
- Klikněte na ikonu Dropboxu na liště nabídek v pravém horním rohu obrazovky.
- Klikněte na ikonu ozubeného kola.
- Klikněte Předvolby.
- Klikněte Účty.
- Klikněte Změnit nastavení…
- Odstraňte zatržítka ze všech složek, které nechcete synchronizovat.
- Klikněte Aktualizace k uložení vašich změn.

Krok 4. Zkontrolujte, kolik místa používáte
Nejrychlejším způsobem je přístup na web https://www.dropbox.com ve webovém prohlížeči. Jakmile jste přihlášeni, klikněte na svého avatara v horní části stránky a poté klikněte na Nastavení otevřete nabídku svého účtu. Množství volného místa se zobrazí pod vaší e -mailovou adresou.
Metoda 3 z 5: Přístup k Dropboxu na telefonu nebo tabletu

Krok 1. Nainstalujte si aplikaci Dropbox
Rychlý způsob, jak to udělat, je navštívit na svém mobilním zařízení https://www.dropbox.com/mobile, do prázdného pole zadat své telefonní číslo a poté klepnout na Napište mi odkaz. Kliknutím na odkaz dokončete instalaci Dropboxu.

Krok 2. Otevřete Dropbox
Je to ikona modrého otevřeného pole na domovské obrazovce (iPhone/iPad) nebo v zásuvce aplikace (Android).

Krok 3. Přihlaste se
Použijte informace o účtu, které jste vytvořili při instalaci Dropboxu na váš Mac. Jakmile jste přihlášeni, zobrazí se vám obsah složky Dropbox.

Krok 4. Zobrazit soubor
Klepnutím na soubor jej zobrazíte. Pokud se soubor nachází ve vlastní složce, klepnutím na složku zobrazíte její obsah a potom klepnutím na soubor otevřete.
Budete moci zobrazit pouze typy souborů podporované vaším zařízením. Pokud máte například v Dropboxu soubor. PSD aplikace Photoshop, váš telefon nebo tablet jej pravděpodobně nebude moci otevřít

Krok 5. Přidejte do Dropboxu soubor nebo složku
Do Dropboxu můžete přidávat soubory z telefonu nebo tabletu, abyste je mohli otevírat a upravovat na Macu. Zde je postup:
- Klepněte na + ikonu v Dropboxu.
- Klepněte na Vytvořte nebo nahrajte soubor.
- Klepněte na Nahrát soubor.
- Klepněte na soubor, který chcete nahrát. Při příští synchronizaci vašeho počítače Mac se složkou Dropbox (proces, který se stane automaticky, když se váš počítač Mac připojí k internetu) bude nahraný soubor k dispozici.
Metoda 4 z 5: Přístup k Dropboxu na webu

Krok 1. Přejděte na
Soubory ve složce Dropbox můžete přidávat, mazat, upravovat nebo zobrazovat z libovolného počítače na Dropbox.com.

Krok 2. Přihlaste se do Dropboxu
Klikněte Přihlásit se v pravém horním rohu obrazovky se přihlaste ke svému účtu. Jakmile jste dovnitř, uvidíte obsah složky Dropbox ve vašem počítači.

Krok 3. Kliknutím na soubor jej zobrazíte
Dokud váš počítač podporuje typ souboru, měli byste být schopni bez problémů otevírat a upravovat soubory ve vašem Dropboxu.

Krok 4. Nahrajte nové soubory
Chcete -li přidat nové soubory z jiného počítače, klikněte na modrou Nahrát soubory na pravé straně obrazovky a poté přidejte soubory podle pokynů na obrazovce. Při příštím připojení počítače Mac k internetu se vámi nahrané soubory synchronizují do složky Dropbox.
Metoda 5 z 5: Sdílení souborů s ostatními

Krok 1. Otevřete složku Dropbox
Uvidíte to na levé straně Finderu.

Krok 2. Stiskněte Ctrl a klikněte na složku, kterou chcete sdílet

Krok 3. Klikněte na Sdílet…

Krok 4. Zadejte e -mailové adresy těch, které chcete pozvat

Krok 5. Vyberte způsob sdílení
Vyberte si metodu, která nejlépe vyhovuje vašim potřebám:
- Může upravit: Umožňuje osobě, se kterou sdílíte, přidávat, upravovat a mazat soubory.
- Lze zobrazit: Umožňuje osobě zobrazit obsah složky, ale neprovádí žádné změny.

Krok 6. Přestaňte sdílet soubor
Chcete -li znovu vytvořit soubor nebo složku jako soukromou:
- Při klepnutí na sdílený soubor nebo složku stiskněte Ctrl a poté vyberte Spravovat přístup.
- Klikněte na rozevírací seznam vedle jména osoby, se kterou soubor sdílíte. Pokud sdílíte s více než jednou osobou, budete to muset udělat pro každou osobu.
- Klikněte Odstranit.