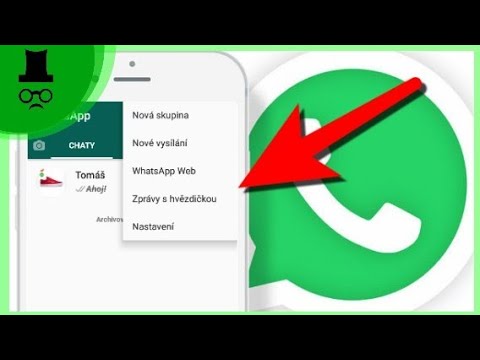Mnoho e -mailových klientů omezuje velikost příloh, které můžete odeslat e -mailem. To vám může zabránit v odesílání velkých video souborů. Naštěstí někteří populární e -mailoví klienti provedli ve svých službách změny, které uživatelům umožňují připojovat a odesílat velké soubory, které překračují omezení standardní velikosti. Chcete -li odesílat velké soubory videa e -mailem, můžete použít Disk Google v Gmailu, OneDrive (dříve SkyDrive) v poště Outlook nebo Dropbox v poště Yahoo.
Kroky
Metoda 1 ze 3: Použití Disku Google (Gmail)

Krok 1. Otevřete webovou stránku Gmail
Pokud nejste přihlášeni ke svému účtu Gmail, učiňte tak nyní pomocí své e -mailové adresy a hesla.

Krok 2. Klikněte na Napsat

Krok 3. Klikněte na tlačítko Disk Google
Je to ikona ve tvaru trojúhelníku ve spodní části okna „Nová zpráva“.

Krok 4. Klikněte na kartu Nahrát
Toto je v pravém horním rohu okna Disku Google.
Pokud je váš soubor videa již nahrán na Disk Google, můžete jej vložit z výchozího okna Disku Google, které se otevře

Krok 5. Klikněte na Vybrat soubory z počítače

Krok 6. Vyberte své video
V závislosti na umístění videa v počítači budete možná muset video najít v jiné složce (např. Dokumenty).

Krok 7. Klikněte na Nahrát
Toto je v levém dolním rohu okna Drive.
Nahrání vašeho souboru může trvat dlouho. Jakmile skončí, zobrazí se jako odkaz v okně „Nová zpráva“

Krok 8. Zadejte své e -mailové údaje
Ty budou zahrnovat určitou kombinaci e -mailové adresy příjemce, pole předmětu a textu e -mailu.

Krok 9. Klikněte na Odeslat
Je to modré tlačítko v levém dolním rohu okna Nová zpráva. Váš video soubor bude odeslán jako odkaz, ze kterého si váš příjemce bude moci soubor po otevření stáhnout.
- Pokud jste dříve nepovolili příjemci zobrazit vaši přílohu, v zobrazeném okně budete muset kliknout na Sdílet a odeslat.
- Můžete se také rozhodnout nechat příjemce v rozevírací nabídce zde soubor upravit nebo jej okomentovat („zobrazení“je výchozí nastavení).
Metoda 2 ze 3: Použití OneDrive (Outlook)

Krok 1. Otevřete webovou aplikaci Outlook
Pokud nejste aktuálně přihlášeni ke svému účtu Outlook, učiňte tak pomocí své e -mailové adresy a hesla pro Outlook.

Krok 2. Klikněte na mřížku bodů tři na tři
Je v levém horním rohu okna aplikace Outlook.

Krok 3. Vyberte OneDrive

Krok 4. Klikněte a přetáhněte soubor videa do okna OneDrive
Můžete také kliknout na Nahrát v horní části této obrazovky, vybrat Soubory a odtud vybrat své video.
- Vaše video by se mělo začít nahrávat okamžitě, ale dokončení tohoto procesu může trvat dlouho.
- Stránku OneDrive budete muset nechat otevřenou, dokud se nedokončí nahrávání souboru.

Krok 5. Po dokončení nahrávání videa ukončete kartu OneDrive
Nyní jste připraveni odeslat svůj e -mail.

Krok 6. Klikněte na +Nový
Je to v horní části stránky, přímo nad nadpisem „Doručená pošta“.

Krok 7. Klikněte na Připojit
Najdete to vedle ikony kancelářské sponky nad novou sekcí e -mailu na levé straně obrazovky.

Krok 8. Vyberte OneDrive
To by mělo být v horní části stránky.

Krok 9. Vyberte svůj video soubor

Krok 10. Klikněte na Další

Krok 11. Vyberte Připojit jako soubor OneDrive
Pokud váš soubor není menší než 20 gigabajtů, bude to jediná dostupná možnost.

Krok 12. Zadejte své e -mailové údaje
Ty budou zahrnovat e -mailovou adresu příjemce, pole předmětu a text e -mailu.

Krok 13. Klikněte na Odeslat
Váš soubor videa bude sdílen ve formě odkazu. Jakmile příjemce otevře soubor kliknutím na odkaz, bude mít možnost soubor stáhnout.
Na rozdíl od Gmailu se automaticky předpokládá, že soubory odeslané pomocí OneDrive budou sdíleny s vaším příjemcem
Metoda 3 ze 3: Použití funkce Mail Drop na iCloud Drive (iCloud Mail)

Krok 1. Otevřete webovou stránku iCloud Mail
Pokud nejste přihlášeni, budete tak muset učinit nejprve pomocí svého Apple ID a hesla.
Pokud se iCloud Mail automaticky neotevře, klikněte při načtení na možnost Pošta v levém horním rohu stránky iCloud

Krok 2. Klikněte na ikonu ozubeného kola v levém dolním rohu webové stránky

Krok 3. Vyberte Předvolby

Krok 4. Otevřete kartu Skládání
Je to v horní části okna Předvolby.

Krok 5. Při odesílání velkých příloh vyberte Použít přetažení pošty
Mail Drop vám umožňuje zahrnout přílohu až pěti gigabajtů jako odkaz do vašeho e -mailu.
Pokud je toto již zaškrtnuto, nezrušte jeho zaškrtnutí

Krok 6. Klikněte na Hotovo

Krok 7. Klikněte na tlačítko nový e -mail
Je to ikona pera a podložky v horní části webové stránky.
- Nový e -mail můžete také otevřít podržením alt="Image" + Shift a poté klepnutím na N.
- Pokud používáte Mac, budete místo Alt držet Alt.

Krok 8. Klikněte na ikonu kancelářské sponky
Je to v horní části okna vašeho e -mailu.

Krok 9. Vyberte své video
V závislosti na umístění ve vašem počítači budete možná muset přejít na jeho umístění.

Krok 10. Zadejte své e -mailové údaje
Obsahují e -mailovou adresu příjemce, pole předmětu a text e -mailu.

Krok 11. Klikněte na Odeslat
Za předpokladu, že váš e -mail splňuje nezbytná kritéria, bude vaše video doručeno do doručené pošty vašeho příjemce ve formě odkazu.
Chcete -li zobrazit video, které jste odeslali, bude si jej váš příjemce muset stáhnout z e -mailu
Tipy
- U většiny poskytovatelů cloudových úložišť můžete zakoupit více cloudového úložiště-obvykle za měsíční poplatek.
- Disk Google, OneDrive a Dropbox mají všechny verze mobilních aplikací. Pokud jste na svém zařízení iOS nebo Android uložili statná videa, můžete svá videa nahrát do těchto možností cloudového úložiště (za předpokladu, že máte dostatek místa) a poté odeslat e -mail buď z příslušné aplikace, nebo z počítače.
- Umístění souboru videa na plochu před pokusem o jeho odeslání usnadní nalezení během procesu výběru.