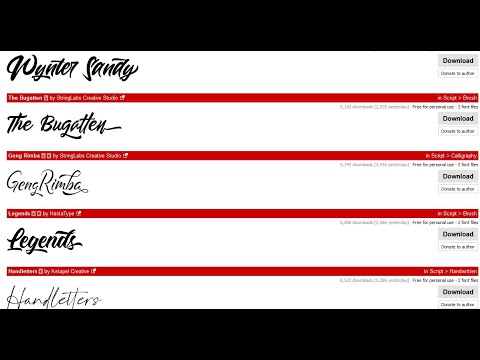Tento wikiHow vás naučí, jak stahovat videa Flowplayer, která jsou vložena na webové stránky, pomocí rozšíření pro webový prohlížeč Firefox na počítačích se systémem Windows nebo Mac. Některá videa Flowplayeru vám dávají možnost stáhnout si video; pro ty, kteří to neudělají, budete muset ke stahování videí použít rozšíření Firefox. Mějte na paměti, že mnoho videí Flowplayer je šifrováno, což znamená, že je nebudete moci stáhnout vůbec, pokud nemají vestavěné tlačítko pro stažení. Podobně může být chráněné stahování videí Flowplayer ve vaší oblasti nezákonné.
Kroky

Krok 1. Otevřete Firefox nebo Microsoft Edge
Firefox má ikonu, která připomíná kulatý plamen ve tvaru lišky. Kliknutím na ikonu Firefox otevřete webový prohlížeč Firefox.
Pokud Firefox nemáte, můžete si jej zdarma stáhnout a nainstalovat

Krok 2. Klikněte na ☰
Je to ikona se třemi vodorovnými čarami v pravém horním rohu. Zobrazí se nabídka.

Krok 3. Klikněte na Doplňky
Je to v nabídce vedle ikony, která připomíná kousek skládačky.
Pokud používáte Microsoft Edge, přejděte na https://microsoftedge.microsoft.com/addons/Microsoft-Edge-Extensions-Home?hl=cs-US do vyhledávacího pole a vyhledejte rozšíření

Krok 4. Do vyhledávacího pole zadejte Video Downloadhelper a stiskněte klávesu ↵ Enter
Tím se vyhledá doplněk Video Downloadhelper pro Firefox.

Krok 5. Klikněte na Pomocník pro stahování videa
Zobrazí se stránka s informacemi o doplňku Video DownloadHelper.

Krok 6. Klikněte na Přidat do Firefoxu a potom klikněte na Přidat.
Je to modré tlačítko pod bannerem nahoře. Zobrazí se vyskakovací upozornění. Klikněte Přidat v upozornění přidat rozšíření do Firefoxu.
Pokud používáte Microsoft Edge, klikněte na Dostat následován Přidat rozšíření.

Krok 7. Stáhněte si doprovodnou aplikaci
Některá videa vyžadují stažení a instalaci doprovodné aplikace pro stahování videí. Ke stažení doprovodné aplikace použijte následující postup.
- Jít do https://www.downloadhelper.net/install-coapp ve webovém prohlížeči.
- Klikněte Stažení (Pro uživatele Mac si stáhněte soubor.pkg místo.dmg)
- Otevřete instalační soubor, který najdete ve webovém prohlížeči nebo ve složce Stažené soubory.
- Podle pokynů nainstalujte doprovodnou aplikaci.
- Zavřete a restartujte Firefox.

Krok 8. Přejděte na webovou stránku s videem, které chcete stáhnout
Pomocí Firefoxu nebo Microsoft Edge přejděte na webovou stránku obsahující video, které chcete stáhnout.

Krok 9. Přehrajte video
Pokud se video nespustí automaticky, spusťte přehrávání videa kliknutím na trojúhelník přehrávání uprostřed. To pomáhá nástroji Video Downloadhelper detekovat video na webové stránce.

Krok 10. Klikněte na ikonu Video Downloadhelper
Je to ikona s červenou, žlutou a modrou koulí. Je v pravém horním rohu prohlížeče Firefox nebo Microsoft Edge.

Krok 11. Klikněte na ikonu stahování vedle názvu videa
Je to ikona se šipkou směřující dolů uvnitř černého kruhu. Tím se spustí proces stahování videa.
Nástroj Video Downloadhelper vám také nabízí možnost stáhnout video v nižších rozlišeních, jako je rozlišení 640 x 360 nebo 480 x 270

Krok 12. Přejděte na video
K navigaci na video můžete použít Průzkumník souborů ve Windows nebo Finder na Macu. Stažená videa se ve výchozím nastavení ukládají do „C: / Users [uživatelské jméno] dwhelper“na PC a „Users [uživatelské jméno] dwhelper“na Mac.

Krok 13. Přehrajte video
Videa jsou ukládána ve formátu MP4. Poklepáním na soubor videa jej přehrajete ve výchozím přehrávači médií.