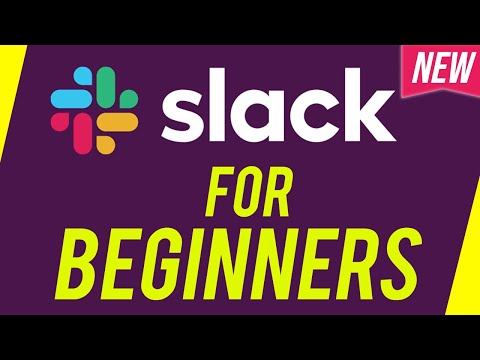Tento wikiHow vám ukáže, jak naplánovat e -mail v Gmailu pomocí počítače a mobilní aplikace. E -maily, které jste naplánovali, můžete také upravit v části Naplánováno v nabídce (levý panel, pokud používáte počítačový webový prohlížeč).
Kroky
Metoda 1 ze 2: Plánování e -mailů pomocí mobilní aplikace

Krok 1. Otevřete Gmail
Tato ikona aplikace vypadá jako červeno -bílá obálka, kterou najdete na jedné ze svých domovských obrazovek, v zásuvce aplikace nebo vyhledáváním.

Krok 2. Klepněte na Napsat
Je v pravém dolním rohu obrazovky s ikonou tužky.

Krok 3. Vytvořte svůj e -mail
Klepnutím do pole „Komu“zadejte e -mailovou adresu, na kterou posíláte e -mail, poté klepněte na pole „Předmět“a zadejte předmět e -mailu, což je obecně několik slov popisujících celý e -mail. Nakonec klepněte na velké textové pole a vytvořte e -mail.
Pokud chcete připojit soubory, klepněte na ikonu kancelářské sponky

Krok 4. Klepněte na ⋮ (Android) nebo … (IOS).
Tuto ikonu tříbodové nabídky uvidíte v pravém horním rohu obrazovky.

Krok 5. Klepněte na Naplánovat odeslání
Tato možnost nabídky je obvykle první možností v nabídce a vyvolá vyskakovací okno.

Krok 6. Klepnutím vyberte předem vybraný čas nebo klepnutím na ikonu kalendáře vyberte datum a čas
Pokud klepnete na některý z nabízených naplánovaných časů, zobrazí se ve spodní části obrazovky oznámení, že váš e-mail byl naplánován, když se vyskakovací okno zavře. Pokud klepnutím vyberete datum a čas, budete muset z rozevíracích polí vybrat, kdy chcete odeslat e-mail, a potom klepněte na Naplánovat odeslání.
- Můžete mít až 100 naplánovaných e -mailů.
- Pokud chcete upravit nebo zrušit e-mail, klepněte na ikonu třířádkové nabídky v levém horním rohu (☰), klepněte na Naplánovánoa klepněte na e -mail, který chcete zrušit. Nakonec klepněte na Zrušit odeslání.
Metoda 2 ze 2: Plánování e -mailů na vašem počítači

Krok 1. Ve webovém prohlížeči přejděte na
K naplánování e -mailu můžete použít libovolný webový prohlížeč v počítači.

Krok 2. Klikněte na Napsat
Uvidíte to vedle vícebarevného znaménka plus v levém horním rohu stránky.

Krok 3. Vytvořte svůj e -mail
Kliknutím na pole „Komu“zadejte e -mailovou adresu, na kterou posíláte e -mail, poté kliknutím na pole „Předmět“zadejte předmět svého e -mailu, což je obecně několik slov popisujících celý e -mail. Nakonec kliknutím na velké textové pole napište svůj e -mail.
Pokud chcete připojit soubory, obrázky nebo vložit obrázek nebo emoji, klikněte na ikony vedle ikony sponky

Krok 4. Klikněte na šipku vedle „Odeslat
" Rozbalí se nabídka.

Krok 5. Klikněte na Naplánovat odeslání
Obvykle je to první tlačítko v nabídce.

Krok 6. Kliknutím použijete předem vybraný naplánovaný čas nebo kliknutím na ikonu kalendáře vyberete datum a čas
Pokud kliknete na některý z nabízených naplánovaných časů, zobrazí se ve spodní části obrazovky oznámení, že váš e-mail byl naplánován, když se vyskakovací okno zavře. Pokud klepnutím vyberete datum a čas, kliknete na datum v kalendáři, poté upravíte čas na pravé straně a nakonec kliknete na Naplánovat odeslání.
- Můžete mít až 100 naplánovaných e -mailů.
- Pokud chcete zrušit e -mail, klikněte na Naplánováno na panelu na levé straně obrazovky klikněte na e -mail, který chcete upravit, a poté klikněte na Zrušit odeslání v těle e -mailu.