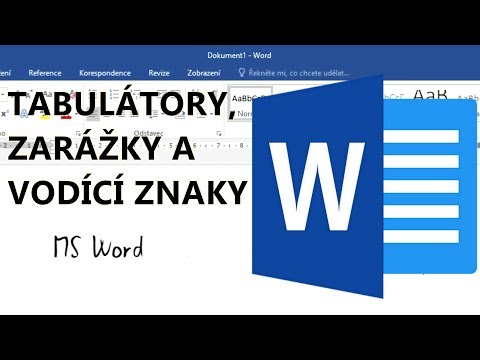Tento wikiHow vás naučí, jak vybrat datovou sadu v tabulce Microsoft Excel a vytvořit z ní skládaný sloupcový graf pomocí iPhonu nebo iPadu.
Kroky

Krok 1. Na iPhonu nebo iPadu otevřete Microsoft Excel
Je to zelená ikona aplikace s bílým dokumentem a „ X v něm.
Aplikaci Excel si můžete stáhnout z App Store a přihlásit se pomocí svého účtu Microsoft

Krok 2. Otevřete tabulku aplikace Excel
Klepněte na Otevřeno kartu v pravém dolním rohu a vyberte tabulku, kterou chcete upravit.
- Případně klepněte na Nedávné kartu otevřete tabulku ze seznamu vašich posledních souborů.
- Klepnutím na můžete také otevřít nový prázdný soubor aplikace Excel Nový tady.

Krok 3. Klepněte na buňku v tabulce
Tím se vybere a načrtne buňka zeleným rámečkem.

Krok 4. Přetáhněte obrys buňky směrem k datům, která chcete vybrat
Klepněte a podržte jednu ze zelených teček v pravém dolním nebo levém horním rohu a přetažením obrysu zelené buňky zahrnete všechna data, která chcete do grafu zahrnout.

Krok 5. Klepněte na ikonu tří teček v pravém dolním rohu
Ze spodní části se vysune vyskakovací nabídka.

Krok 6. Klepněte na tlačítko Domů
Toto tlačítko se nachází v levém horním rohu nabídky. Zobrazí se seznam všech vašich karet nabídek.

Krok 7. V rozbalovací nabídce vyberte Vložit
Otevře se nabídka Vložit v dolní polovině obrazovky.

Krok 8. Přejděte dolů a v nabídce vyberte Grafy
Tato možnost je umístěna níže Doporučeno v nabídce. Zobrazí se seznam všech možností grafu.

Krok 9. Klepněte na Sloupec v nabídce Grafy
Zde si můžete zobrazit všechny možnosti sloupcového grafu.

Krok 10. Přejděte dolů a v nabídce klepněte na skládaný sloupcový graf
Tím se vytvoří a vloží sloupcový graf vašich vybraných dat ve vybraném stylu grafu.