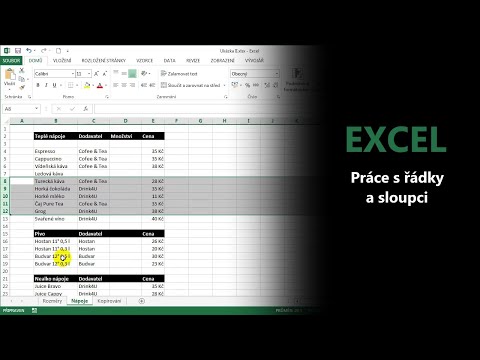Pokud si chcete prohlížet fotografie nebo poznámky svého iPhonu ve vodorovné rovině, nemějte obavy-telefon můžete snadno přepnout ze standardního režimu „Portrét“na prezentaci „Na šířku“(která se zobrazuje vodorovně) vypnutím telefonu zámek otáčení! Možnost Na šířku je ideální pro sledování širokoúhlých videí v režimu celé obrazovky, psaní dlouhých zpráv atd.; mějte však na paměti, že některé aplikace a umístění-například aplikace „Hodiny“nebo domovská obrazovka-rotaci obrazovky nepodporují.
Kroky
Část 1 ze 2: Deaktivace zámku otáčení

Krok 1. Klepněte na tlačítko Domů na vašem iPhone
Obrazovku na iPhonu můžete obvykle otočit jednoduše deaktivací výchozího zámku otáčení a poté otočením iPhonu na bok.
Můžete také klepnout na tlačítko zámku iPhonu, protože vaším cílem je „probudit“obrazovku vašeho iPhonu

Krok 2. Přejeďte prstem nahoru ze spodní části obrazovky
Otevře se ovládací centrum, ze kterého můžete povolit nebo zakázat zámek otáčení.

Krok 3. Klepněte na ikonu visacího zámku
Toto je v pravém horním rohu nabídky Control Center; než na něj klepnete, mělo by mít červené pozadí.
Když klepnete na tuto ikonu, v horní části nabídky Ovládacího centra byste měli vidět řádek textu s nápisem „Zámek orientace na výšku: Vypnuto“; také by mělo zmizet červené pozadí

Krok 4. Odemkněte svůj iPhone
Pokud máte v zařízení zaregistrovaný přístupový kód nebo Touch ID, budete jej muset odemknout zadáním hesla (nebo stisknutím prstu na skeneru tlačítka Domů); v opačném případě klepněte znovu na tlačítko Domů.

Krok 5. Otevřete aplikaci podle svého výběru
Plochu nelze otočit, ale ve většině dostupných aplikací ji můžete otočit.
Všimněte si toho, že některé aplikace, jako například aplikace „Hodiny“, nepodporují posun na výšku. Podobně nelze všechny aplikace, které vyžadují vynucené otočení obrazovky (mnoho her to dělá), otočit zpět

Krok 6. Otočte telefon o 90 stupňů doprava nebo doleva
To by mělo vést k tomu, aby vaše obrazovka následovala; pokud aplikace, ve které se nacházíte, podporuje otáčení obrazovky, měli byste ji nyní prohlížet v režimu na šířku!
- Při otáčení telefonu se ujistěte, že jej držíte buď ve vzpřímené poloze (na výšku), nebo do strany (na šířku) tak, aby obrazovka směřovala k vám.
- Pokud znovu zapnete zámek otáčení telefonu v režimu na šířku, obrazovka se znovu upraví do režimu na výšku.
Část 2 ze 2: Použití AssistiveTouch

Krok 1. Klepnutím na aplikaci „Nastavení“ji otevřete
AssistiveTouch je funkce přístupnosti, která umožňuje uživatelům provádět akce běžně vyhrazené pro fyzická tlačítka (např. Tlačítko Lock). Pomocí AssistiveTouch můžete při používání podporované aplikace otáčet obrazovku v určitém směru. Pamatujte, že před tím budete muset deaktivovat zámek otáčení telefonu.
Nastavení se podobá šedému zařízení a obsahuje všechny základní až pokročilé možnosti vašeho iPhonu

Krok 2. Klepněte na kartu „Obecné“
Otevře se nabídka „Obecné“, ze které můžete změnit aspekty vzhledu, funkcí a výkonu iPhonu.

Krok 3. Klepněte na kartu „Usnadnění“
Zde budete muset najít kartu „AssistiveTouch“.

Krok 4. Klepněte na kartu „AssistiveTouch“
Toto je ve skupině „Interakce“v nabídce Usnadnění. V závislosti na velikosti obrazovky telefonu může být k této možnosti nutné přejít dolů.

Krok 5. Klepněte na přepínač vedle „AssistiveTouch
Zezelená, což znamená, že AssistiveTouch je nyní aktivní; navíc byste měli vidět šedý čtverec na obrazovce vašeho iPhone.

Krok 6. Ukončete Nastavení a poté otevřete aplikaci podle svého výběru
„Fotky“nebo „Poznámky“jsou obě dobré možnosti, protože zaručeně umožňují otáčení.

Krok 7. Klepněte na šedý čtverec
Mělo by se rozbalit do nabídky s možnostmi jako „Centrum oznámení“, „Zařízení“a „Řídicí centrum“.
Všimněte si možnosti „Domů“v dolní části této nabídky; klepnutím provedete stejnou akci jako klepnutím na fyzické tlačítko „Domů“

Krok 8. Klepněte na možnost „Zařízení“
Tím se dostanete do nabídky s více možnostmi.

Krok 9. Klepněte na možnost „Otočit obrazovku“
Dokud máte zablokovaný zámek otáčení, tato možnost vám umožní otočit obrazovku ve směru, který si vyberete.

Krok 10. Klepnutím na „Vpravo“nebo „Vlevo“aktivujete režim Na šířku
Pokud aplikace, kterou používáte, umožňuje otáčení, tato obrazovka otočí!